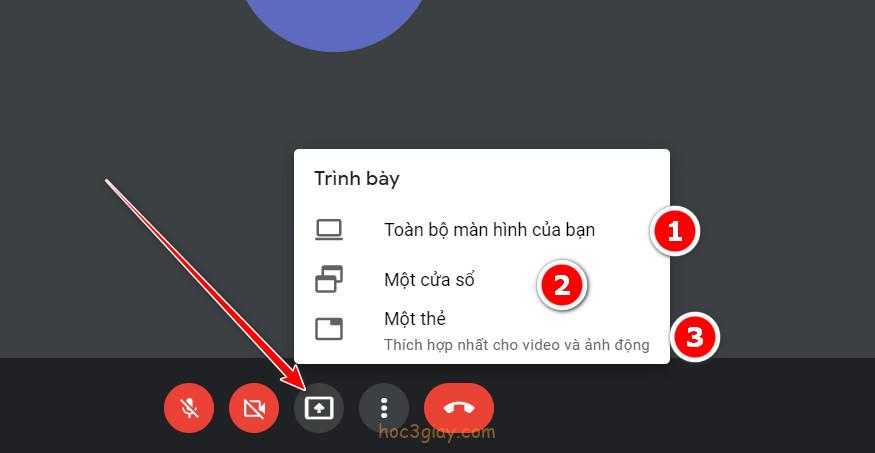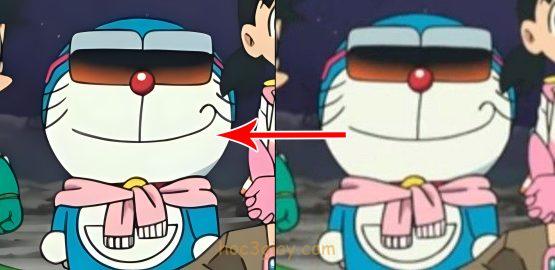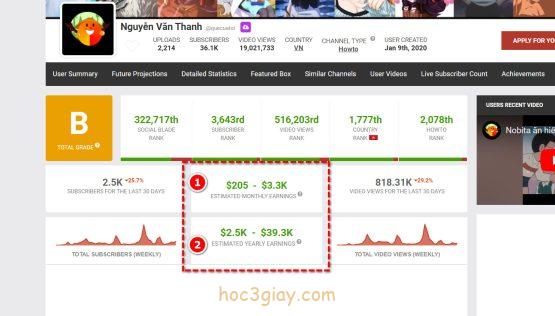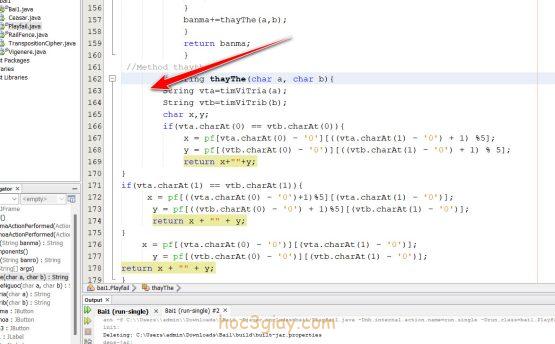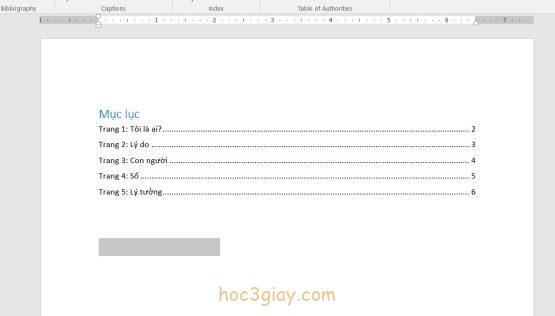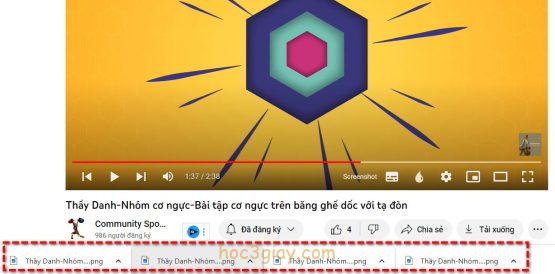Trong bài viết hôm nay mình sẽ hướng dẫn cho các bạn các sử dụng google meet. Như các bạn đã biết google meet là một công cụ tuyệt vời để giao tiếp và học từ xa nên việc biết cách sử dụng đúng cách sẽ giúp cho các bạn đạt được tối ưu chất lượng cuộc hợp nhất.
Bây giờ xin mời các bạn xem ngay bài viết bên dưới.
Hướng dẫn sử dụng giao diện google meet
Trong giao diện google meet bạn sẽ thấy rõ 2 phần mà bạn mới đầu tiên vào. Đó là 2 phần 1 và 2 được đánh số dưới đây, phần 1 mình sẽ dùng nó cho các thao tác trình bày như nói chuyện, chia sẻ camera, chia sẻ màng hình và các thao tác khác. Phần 2 bên phải thì bạn sẽ thấy có 4 chức năng như xem thông tin cuộc hợp, xem số thành viên tham gia, gõ tin nhắn và tạo bảng trắng.
Đối với người tổ chức thì sẽ có thêm một chức năng để điều khiển cuộc hợp nữa nha. Chi tiết của từng phần thì hãy cùng mình đi bên dưới dưới đây nhé.
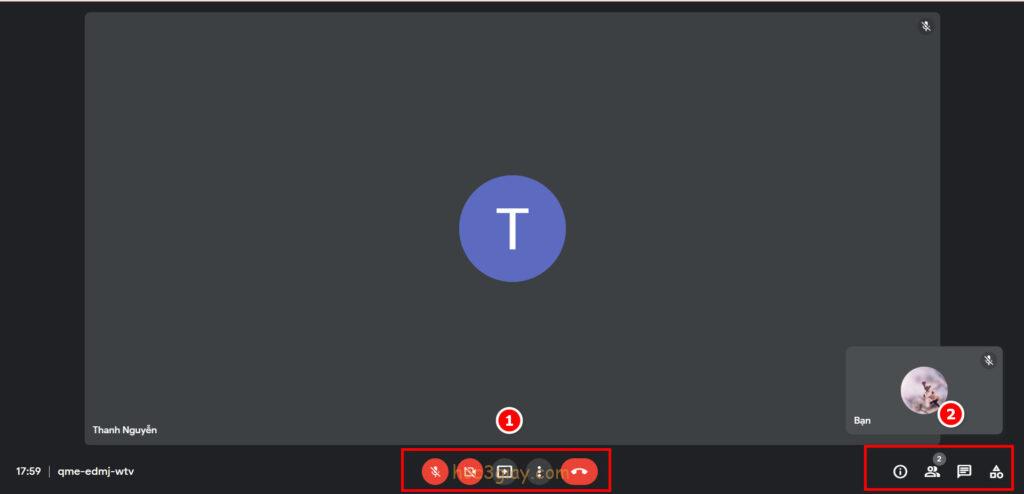
Phần 1: Thao tác công cụ nói, trình bày
Bây giờ mình sẽ giới thiệu chức năng cho phần 1, tại chỗ này thì có 5 cái nút. Đối với nút đầu tiên từ trái qua đó là nút bật microphone dùng cho việc nói chuyện trong cuộc hợp, nút 2 là nút bật camera của máy tính lên. 2 nút này là quan trọng nhất trong google meet nên các bạn lưu ý nhé.
Nút thứ 3 là nút trình bày màng hình, khi bạn nhấn vào nó sẽ hiện ra một bảng nhỏ và trong đó có 3 chức năng bao gồm:
- Toàn bộ màn hình của bạn: Đây là chức năng chia sẻ màn hình thông dụng nhất và được sử dụng nhiều nhất.
- Một cửa sổ: Đây là chức năng chỉ sẽ chia sẻ một cửa sổ nào đó. Ví dụ như là trên máy bạn bật một thẻ là trình duyệt chrome, thẻ power point hay word thì nó chỉ cho phép hiện thị một thẻ trong 3 thẻ trên. Dù là bạn đang chia sẻ thẻ này mà quay sang dùng thẻ khác thì màn hình trình bày cũng chỉ hiện thị duy nhất thẻ được chọn.
- Một thẻ: Đây là chức năng giúp bạn chia sẽ một tab nào đó trên trình duyệt bạn đang sử dụng.
Tiếp tục với nút thứ 4, nút này thì có tính năng giúp điều chỉnh giao diện của google meet. Đây là tính năng giúp làm phong phú thêm màng hình giao diện của google meet thôi nếu bạn nào mới bắt đầu thì không cần tìm hiểu sau về nút thứ 4 này. Ở đây mình sẽ giới thiệu chức năng mà bạn sẽ gặp trong nút thứ 4:
- Bảng trắng: Đây là chức năng tạo một bảng trắng giúp bạn vẽ hay hướng dẫn gì đó và có thể chia sẻ đến các bạn khác đang tham gia google meet cũng dùng được.
- Thay đổi bố cục: Đây là chức năng giúp thay đổi bố cục của giao diện google meet. Khi nhấn vào nó, google meet sẽ cho bạn 4 loại bố cục để bạn chọn bao gồm: Tự động, xếp kề, tiêu điểm, thanh bên. 4 chức năng này dù bạn chọn cái nào thì nó cũng sẽ không ảnh hưởng đến bạn thao tác trên google meet. Ngoài ra bên dưới bạn sẽ thấy một thành trượt để điều chỉnh số ô, chức năng này là cần thiết cho các giáo viên hay các giám đốc muốn giám sát và theo dõi hết tất cả các thành viên trong cuộc hợp.
- Toàn màn hình: Đây là tính năng giúp tăng độ rộng của màng hình.
- Áp dụng hiệu ứng hình ảnh: Đây là tính năng thay đổi nền cho camera của bạn.
- Phụ đề: Đây là tính năng khá hay nó giúp nhận diện giọng nói và đánh phụ đề lên trên màng hình trình bày. Chỉ tiếc là chưa có ngôn ngữ tiếng việt, nó sẽ giúp ích rất nhiều cho các cuộc giao tiếp liên quốc gia ngôn ngữ.
- 4 chức năng cuối là những tính năng trợ giúp và cài đặt khi có sự cố không mong muốn.
Nút thứ 5 là nút thoát ra cuộc hợp. Và ngoài ra còn có nút hình bàn tay giúp bạn ra hiệu cho người khác chú ý khi muốn phát biểu điều gì đó.
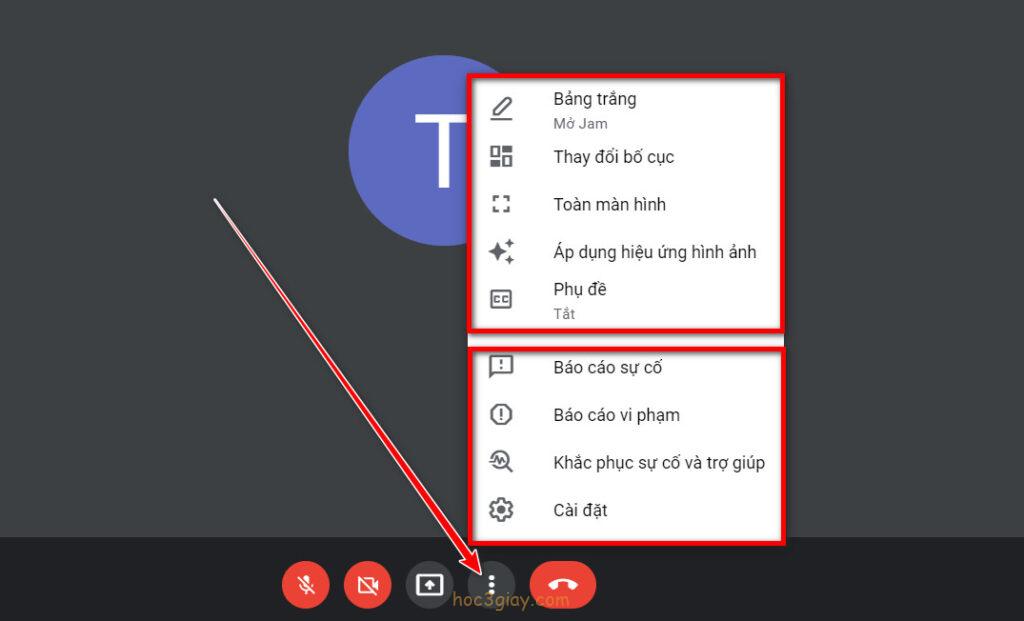
Phần 2: Thao tác công cụ nhắn tin, theo dõi thành viên
Bây giờ chúng ta sang những chức năng bên phải thôi nào. Chức năng đầu tiên có biểu tượng hình dấu thang, bên trong nó sẽ có nút sao chép đường link của cuộc hợp này để mời thành viên khác tham gia vào cuộc hợp này đấy.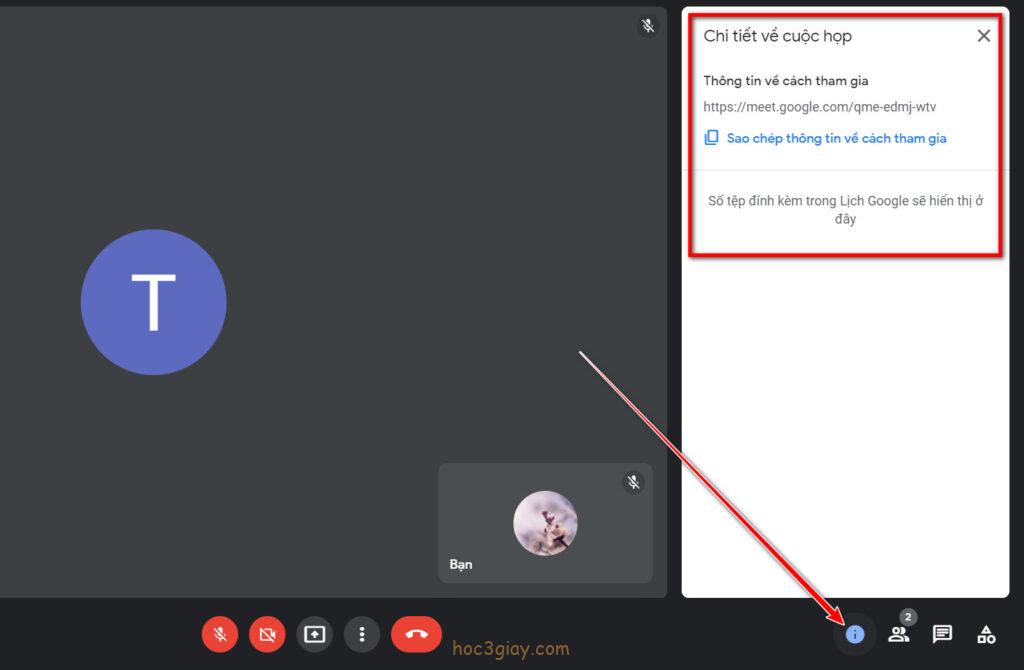
Chức năng 2 là bạn có thể xem số lượng người đang tham gia và cuộc hơp.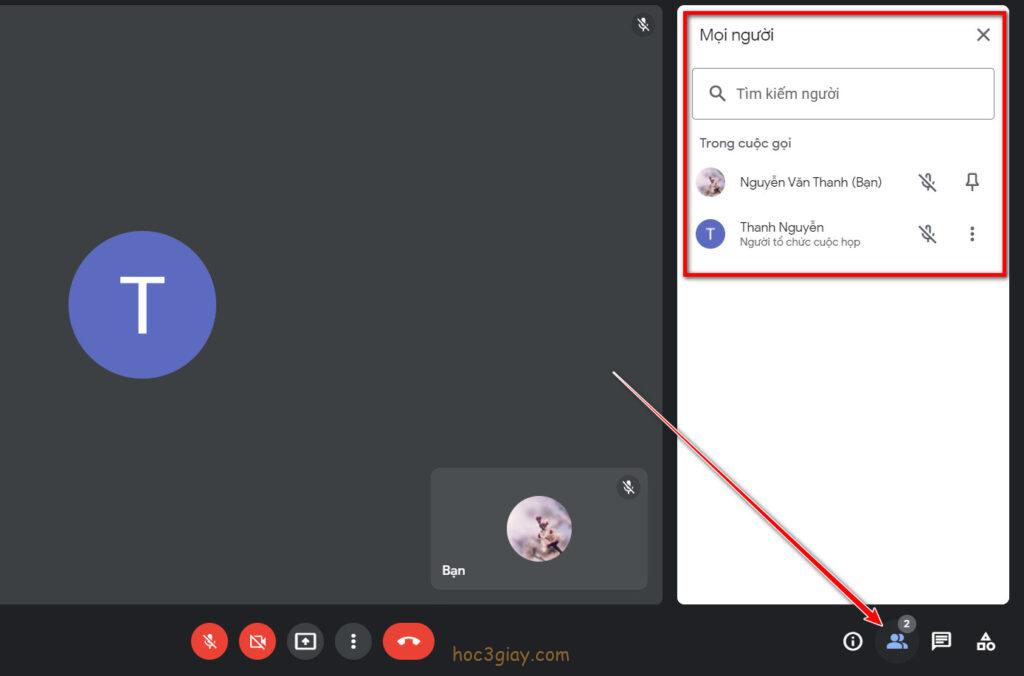
Chức năng 3 là hộp chat giúp những thành viên trong cuộc hợp nhắn tin với nhau.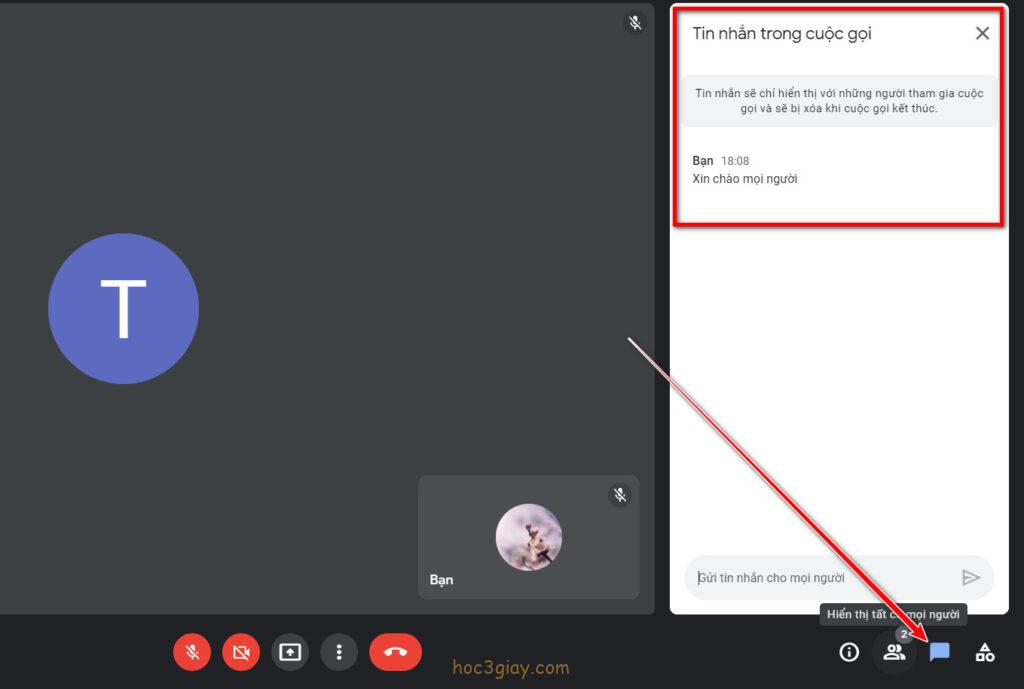
Chức năng 4 là nơi tạo bảng trắng, tại bảng trắng đó bạn có thể vẽ hay trình bày một hoạt động gì đó. Điều đặt biệt là bạn có thể chia sẽ tệp đó cho mọi thành viện trong cuộc hợp.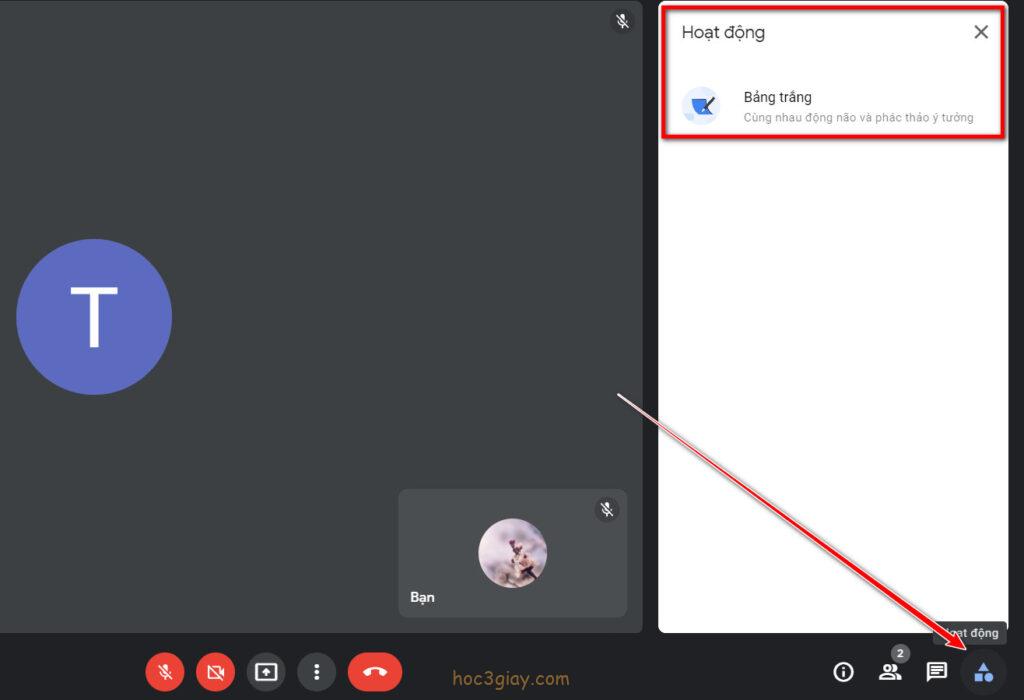
Như vậy là bài viết của mình đến đây là kết thúc hẹn gặp lại bạn ở những viết kế tiếp.