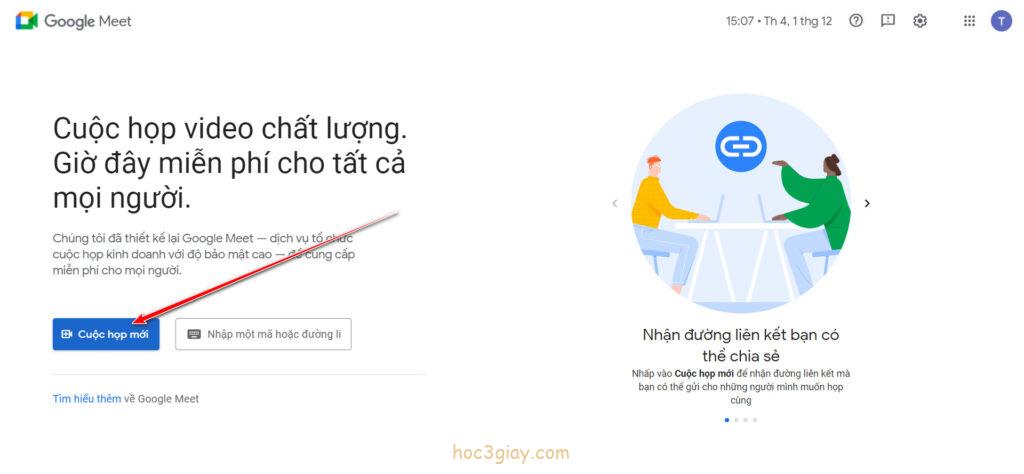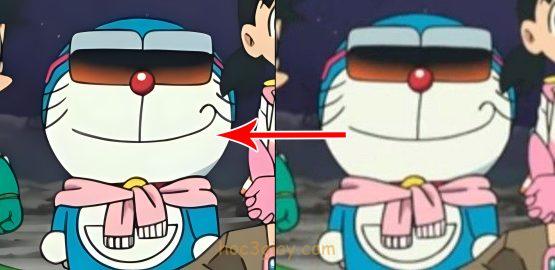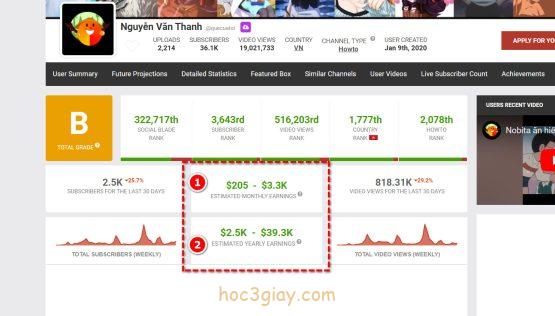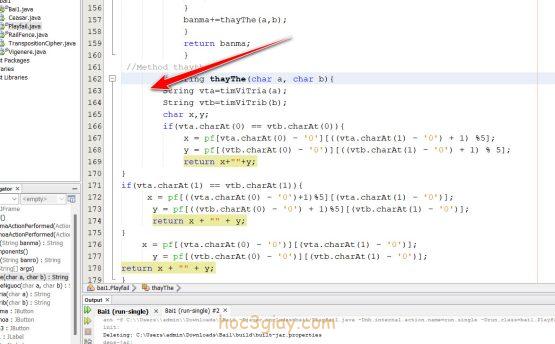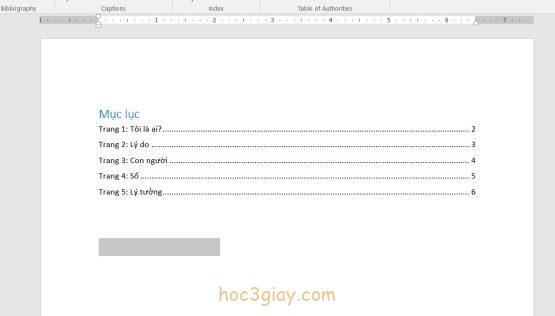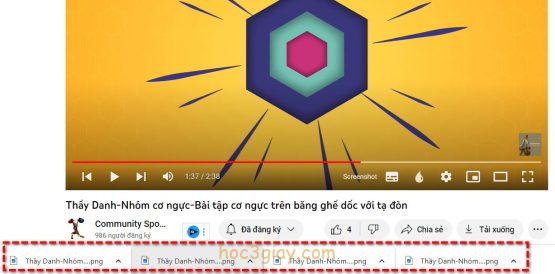Google meet là một ứng dụng rất tuyệt vời cho việc sử dụng tạo một cuộc họp. Nó tuyệt vời bởi những tiện ích lợi hại và hoàn toàn miễn phí. Chắc hẳn bạn cũng muốn học cách sự dụng nó rồi đúng không. Vậy hãy cùng mình tìm hiểu ngay bên dưới đây nhé.
Hướng dẫn tạo cuộc họp video trên google meet
Bước 1: Truy cập vào đường dẫn sau để đến trang google meet: https://meet.google.com/
Trên giao diện chính của trang, bạn nhấn vào nút Cuộc họp mới.
Bước 2: Khi bạn chọn vào nút Cuộc họp mới thì nó sẽ hiện ra danh sách với 3 mục đó là: Tạo một cuộc họp để sử dụng sau, Bắt đầu một cuộc hợp tức thì và cuối cùng là Lịch biểu trong Lịch Google. Và bây giờ chúng ta sẽ cùng tìm hiểu từng mục ngay phía bên dưới.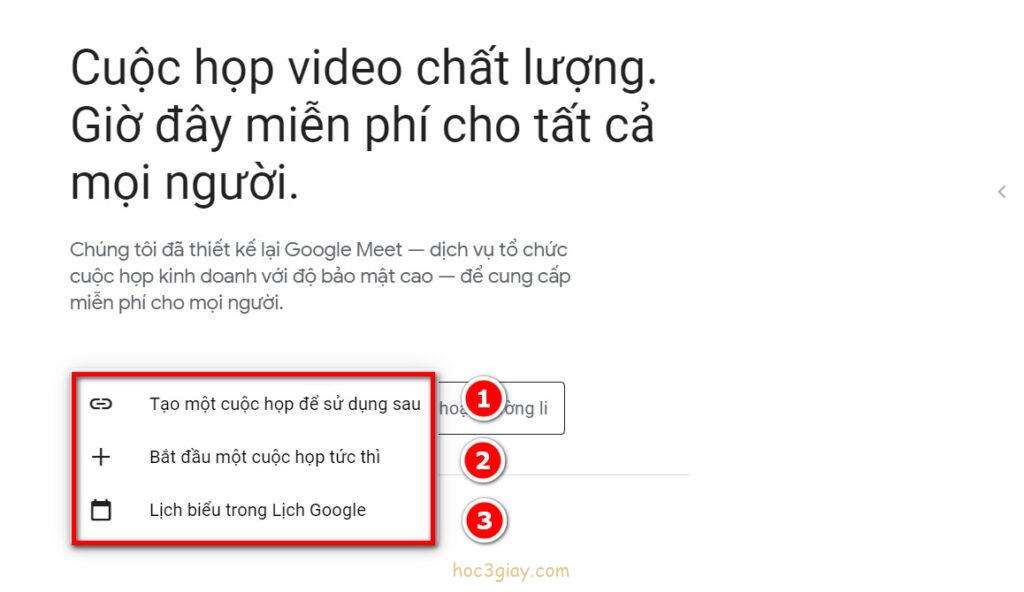
Bước 3: Tạo cuộc hợp với 3 tính năng trên. Mình bắt đầu giải thích cho bạn tính năng thứ nhất Tạo một cuộc họp để sử dụng sau. Khi bạn nhấn vào đó thì google meet sẽ tạo cho bạn một đường link đi đến cuộc họp. Bạn cần nhấn sao chép đoạn code đó và chia sẻ đến mọi thành viên sẽ tham gia để truy cập vào.
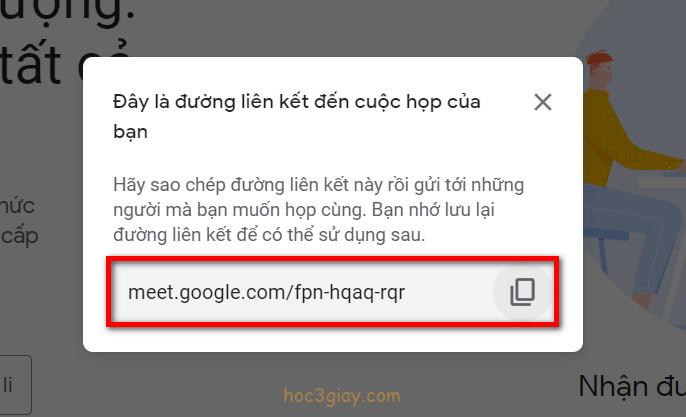
Tính năng thứ 2 Bắt đầu một cuộc họp tức thì, sau khi bạn nhấn vào tính năng này thì google meet sẽ tạo ra một cuộc họp tức thì như tên gọi của nó luôn. Trên giao diện của cuộc họp, bạn sẽ thấy được rõ ràng sẽ có một bảng là Cuộc họp đã sẵn sàng và trên đây bạn sẽ có được đường link để chia sẻ cho những người khác tham gia cuộc họp này.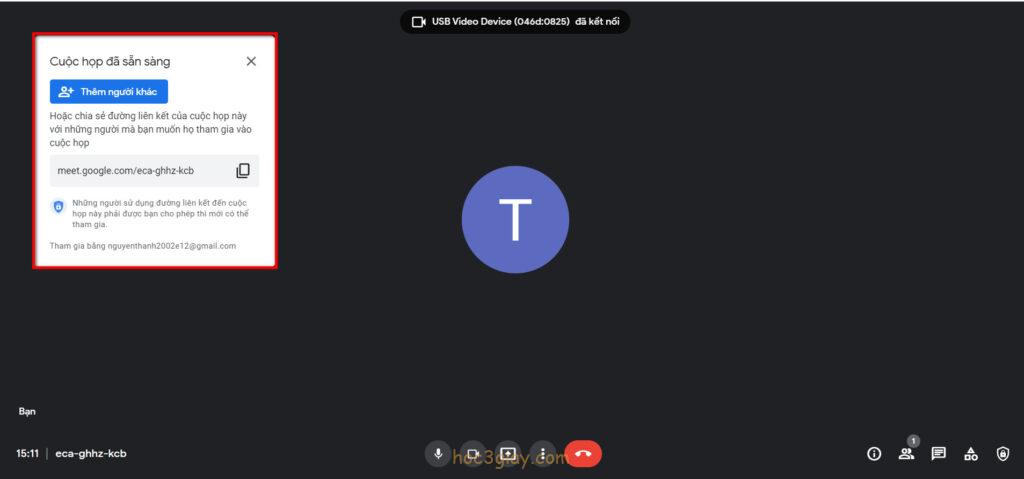
Tính năng thứ 3 Lịch biểu trong lịch google, đây là tính năng phức tạp và cũng là tính năng toàn vẹn nhất trong 3 tính năng. Khi bạn nhấn vào bạn sẽ được đưa đến một trang để tùy chỉnh lịch hẹn và các cài đặt khác cho phòng họp. Một số giải thích cho bạn trong trang tùy chỉnh này như sau đây:
- Thêm tiêu đề là nơi bạn nhập tên của cuộc họp ví dụ như tên môn học hay tên dự án, tên buổi hội thảo…
- Chỗ số 2 này thì bạn có thể lên lịch hẹn giờ nào, ngày nào sẽ mở cuộc họp này tự động.
- Chỗ số 3 thì có một cái nút xanh, chỗ này thì bạn không cần thiết lập thứ gì. Cái nút xanh đó thì là nút mà chúng ta sau này sẽ nhấn vào để vào cuộc họp.
- Thêm vị trí là ô bạn nhập vị trí của cuộc họp này. Ví dụ như bạn có nhiều cuộc họp thì ta đánh dấu cuộc họp này là phòng 106 chẳng hạn, với cái này thì bạn có thể tạo nhiều cuộc họp cùng một tên chỉ khác vị trí phòng ghi chỗ này thôi.
- Thông báo đến những người trong cuộc họp thời gian sắp tới cuộc họp này sẽ mở ra.
- Màu sắc cho lịch biểu để hiện thêm đẹp trong google lịch. Cái này thì bạn cũng không cần chạm cũng được để cho nó màu mặc định.
- Điều chỉnh trạng thái của cuộc họp. Tùy theo mục đính của bạn mà lựa chọn cho thích hợp.
- Thêm mô tả là ô dùng cho việc viết thêm gì đó để mô tả cuộc hợp này cho dể nhớ.
- Điều chỉnh quyền cho khách được mời.
Khi bạn đã làm xong các tùy chọn cài đặt cho cuộc họp, thì bạn nhấn vào nút Lưu được đánh dấu màu xanh để thiết lập.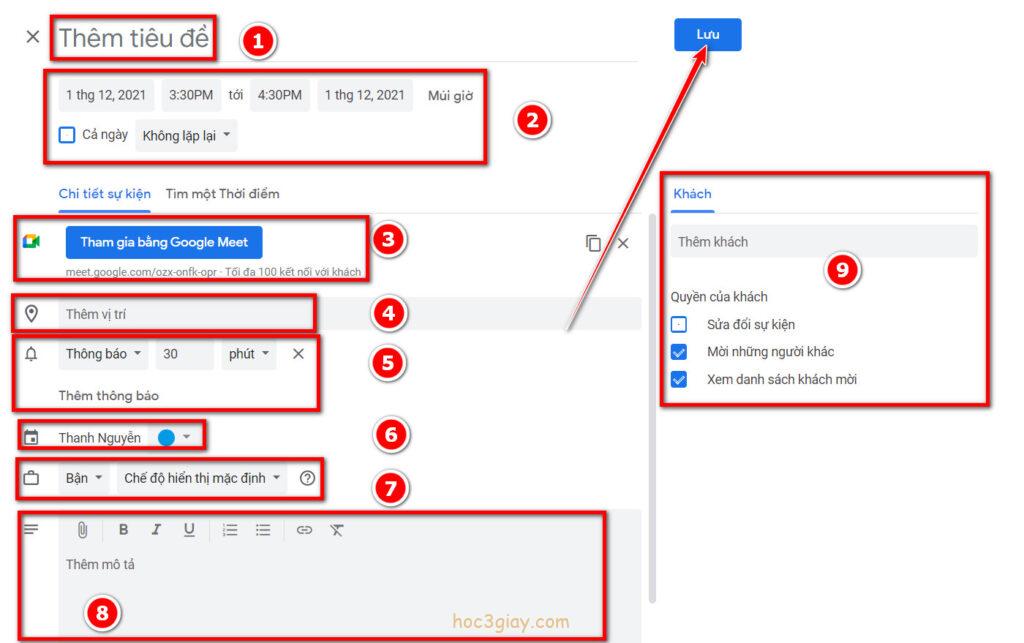
Mình có ví dụ một cài đặt cho cuộc họp như sau.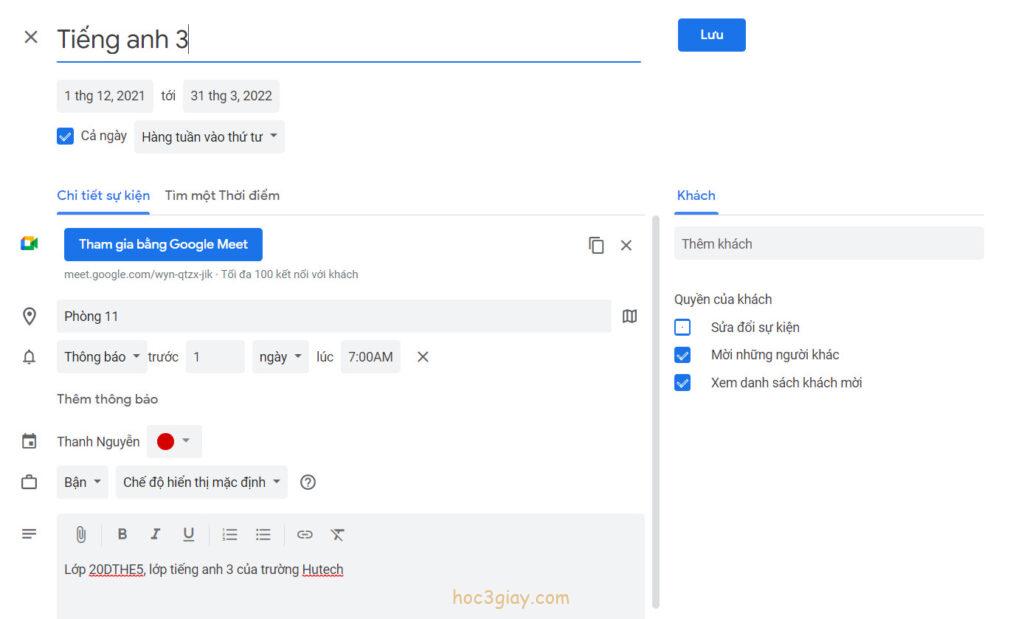
Bạn đã làm xong rồi phải không?. Tại trên google lịch bạn nhấn vào cái tên được đánh dấu màu sắc như bên dưới, và rồi sẽ có một hộp thoại nhỏ hiện ra bên cạch. Trong đấy sẽ có toàn bộ những gì bạn thiết lập trong tùy chọn vừa rồi. Lúc mà bạn muốn tham gia vào cuộc họp thì bạn cũng lên google lịch và nhấn vào như vừa nãy. Tại trên hộp thoại đấy, nó có cái nút là Tham gia bằng Google Meet bạn sẽ nhấn vào đấy tham gia được rồi.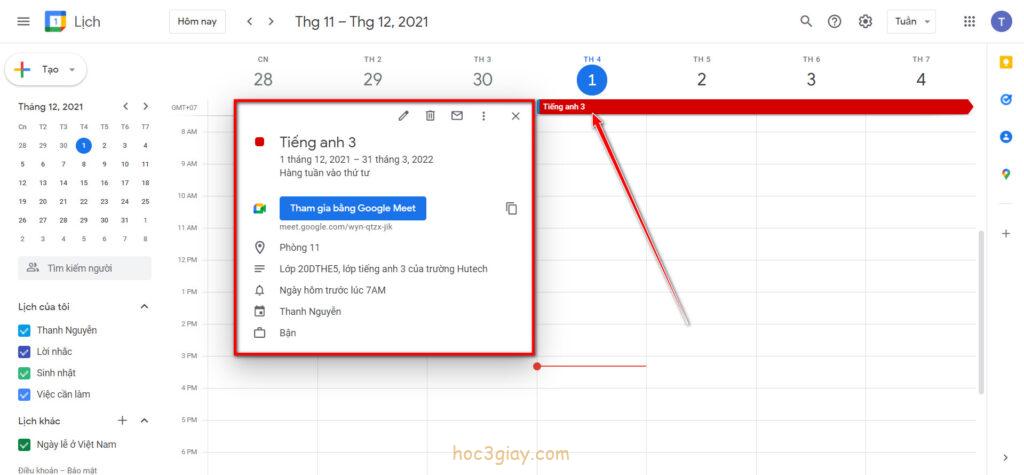
Và mỗi lần bạn vào google meet thì sẽ thấy được một cái lịch hẹn cuộc họp tại vị trí như bên dưới. 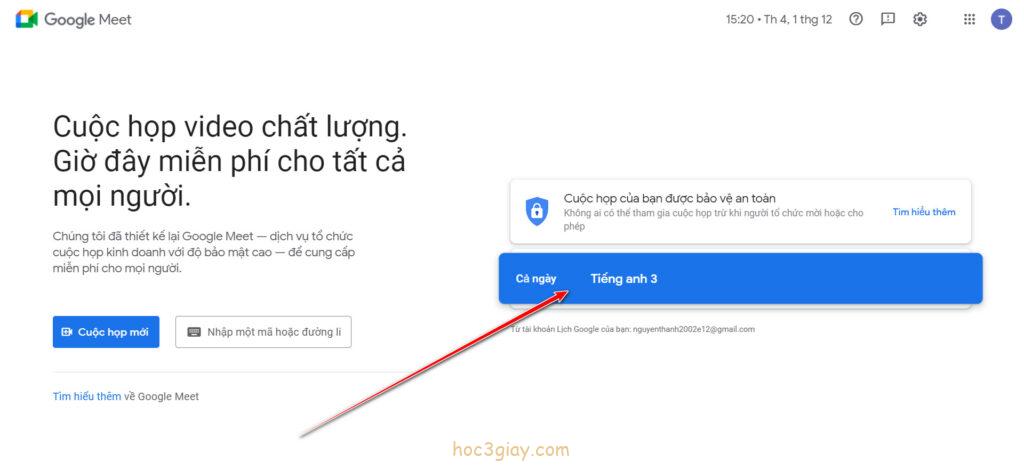
Đến đây thì mình hướng dẫn cho bạn tạo xong một cuộc họp bằng lịch hẹn rồi. Nhưng mà nói tới tạo thì cũng sẽ có cách xóa đi lịch hẹn. Bạn làm như sau, đầu tiên bạn nhấn vào cái hình vuông với các dấu chấm ở trên góc trên bên phải của trang google meet. Một danh sách các sản phẩm của google hiện ra thì bạn chọn vào app Lịch.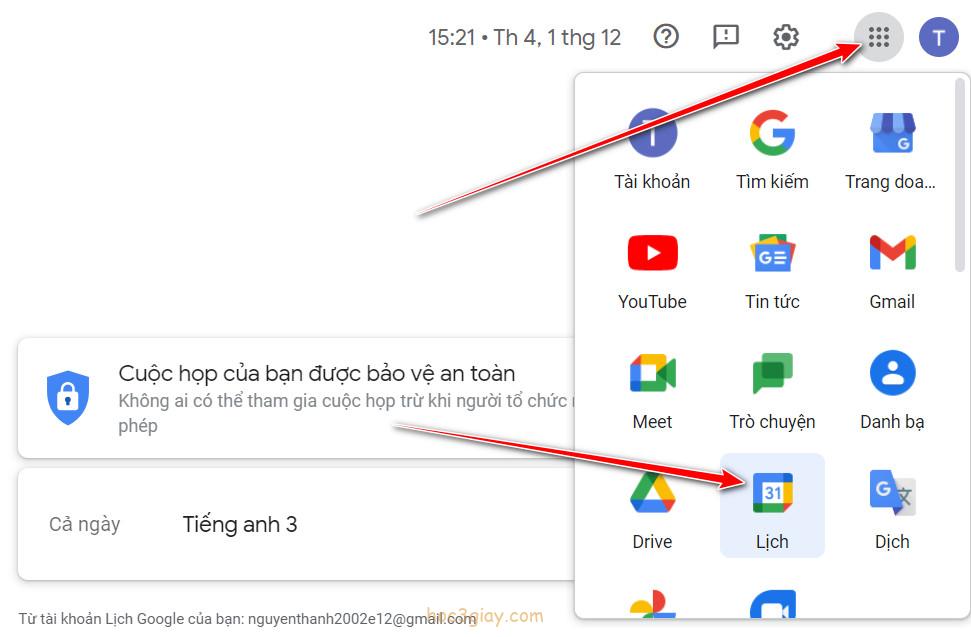
Trên giao diện của app Lịch, bạn nhấn vào cuộc hợp google meet mình đã tạo. Trên bảng hiện ra có 2 cái nút, một cái có biểu tượng bút chì thì nó là chỗ vào chức năng chỉnh sửa tùy chọn cuộc hợp và cái biểu tượng thứ 2 là cái thùng rác bên cạnh nó, thì nó dùng cho việc xóa cuộc họp đã lên lịch. Bạn nhấn vào biểu tượng thùng rác đó.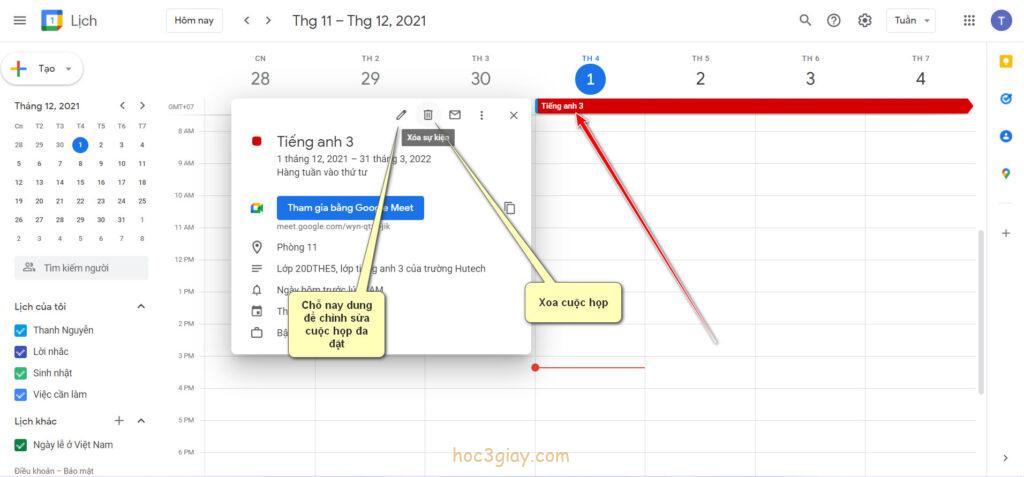
Một hộp thoại nhỏ hiện lên, bạn chọn là Tất cả sự kiện và nhấn nút Ok là hoàn thành rồi.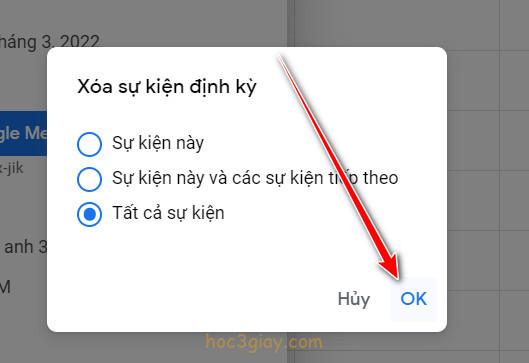
Trên đây là toàn bộ bài hướng dẫn cách tạo cuộc họp trên google meet. Hẹn gặp lại các bạn ở các bài viết tiếp theo trên website hoc3giay.com.