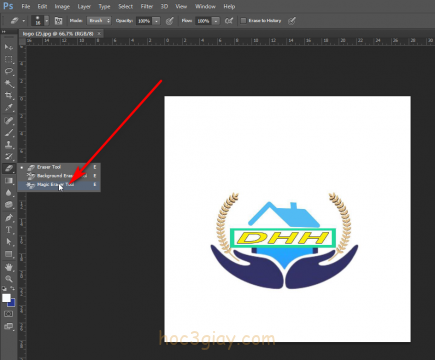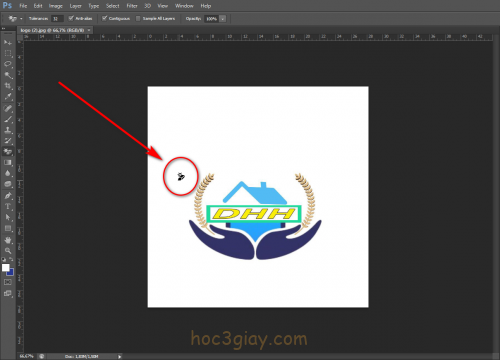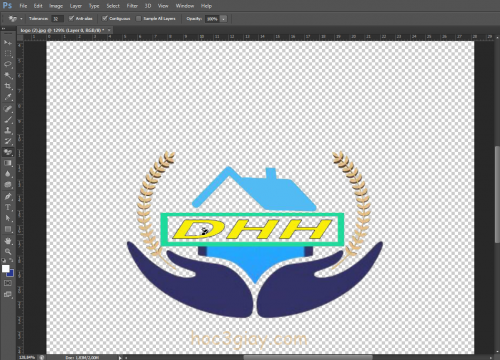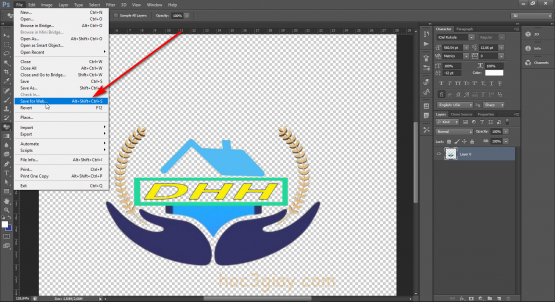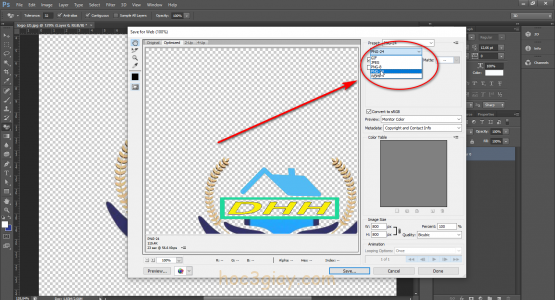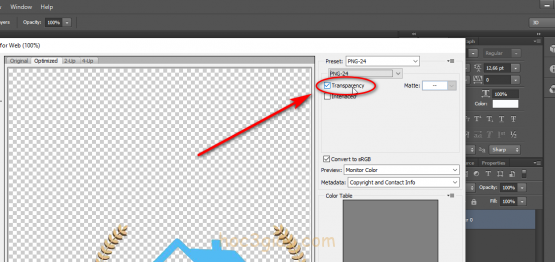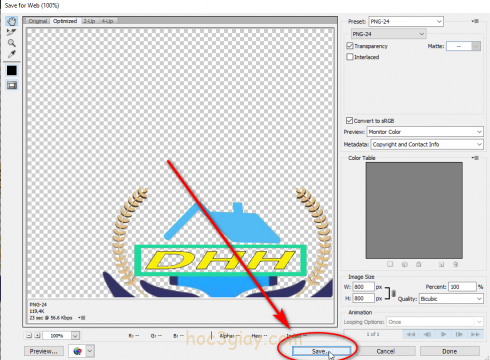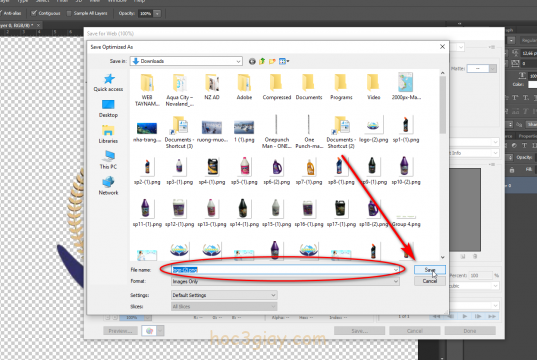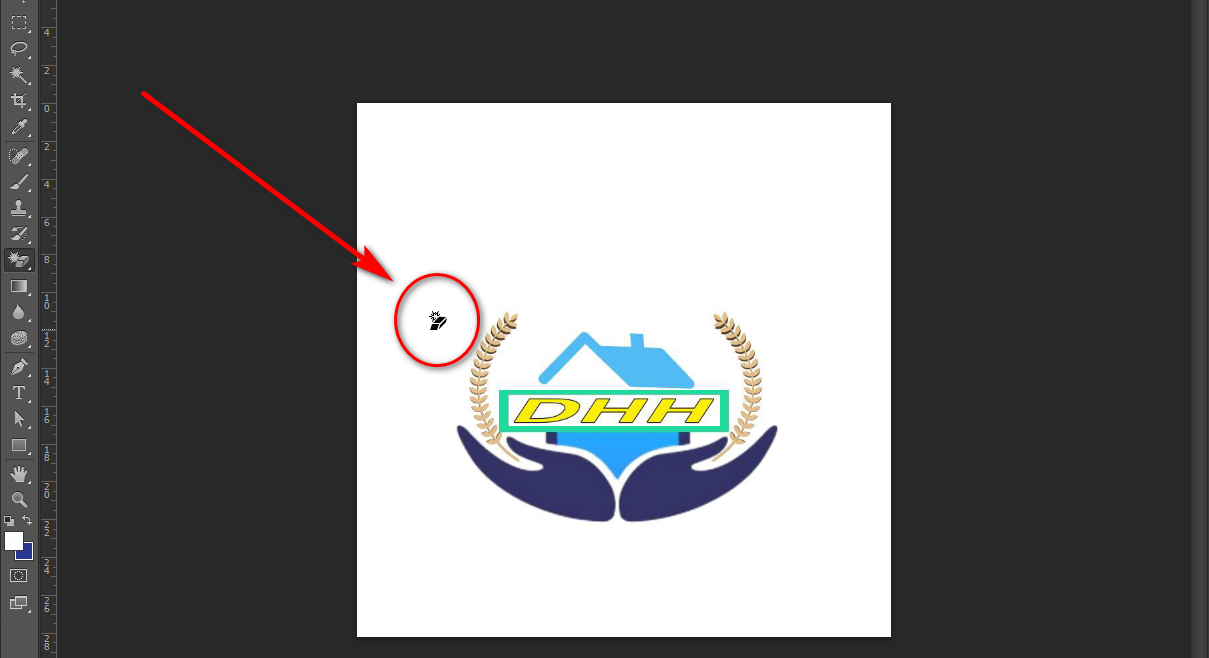
Tách nền trắng ra khỏi ảnh là công việc mà một người bán hàng muốn đưa bức ảnh đó về dạng png khi trước đó bức ảnh đó ở định dạng jpg hay một định dạng khác. Với các công cụ chỉnh sửa hiện nay thì photoshop mà một công cụ không thể bỏ qua và đã được nhiều người trong giới nhiếp ảnh sử dụng để chỉnh sửa ảnh của họ. Không chỉ là các nhiếp ảnh mà còn là các lập trình viên, các nhà thiết kế ảnh họ đề tin tưởng và sử dụng công cụ này. Photoshop cung cấp cho ta rất nhiều tính năng hay và hấp dẫn một trong số đó có chức năng tách nền trắng.
Trong bài viết hôm nay mình sẽ hướng dẫn cho các bạn làm thế nào để sử dụng chức năng này. Để chúng ta có thể tiến hành vào việc tách nền trắng ra khỏi ảnh của bạn để bạn có được một bức ảnh với định dạng png ưng ý. Lưu ý răng tính năng này chỉ dùng cho những bức ảnh mà màu trắng hay những màu khác có diện tích lớn làm bao quát hết toàn bộ bức ảnh. Mục đính của chúng ta là chỉ giữ nguyên lại sản phẩm trên hình phải không nào. Chính vì vậy nếu bạn đang gặp phải rắt rồi về màu trăng bào bên ngoài của sản phẩm thì ở đây mình sẽ hướng dẫn bạn trong bài viết này.
Nói hồi này giờ hy vọng không gây cho bạn nhiều khó khắng trong việc hình dung ra nó. Nó chỉ đơn giản là tách nền trắng ta khỏi ảnh thôi nên bạn đừng bay đâu xa nha. Được rồi bây giờ mình sẽ vào phần hướng dẫn mời các bạn đọc cùng theo dõi bên dưới đây.
Hướng dẫn tách nền trắng ra khỏi ảnh nhanh trong photoshop
Bước 1: Bạn đưa bức ảnh cần tách nền trắng vào bên trong phần mềm photoshop. 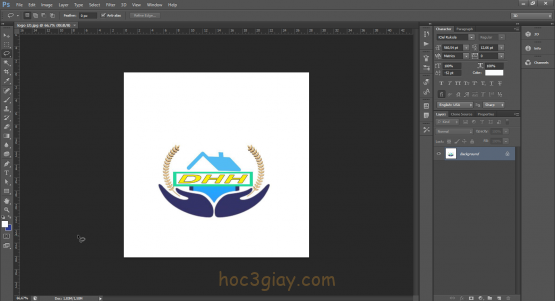
Bước 2: Bạn nhấn chuột phải vào cục tẩy phải bên cột tay trái của bạn. Bạn nhấn chuột phải nó rồi lựa chọn chức năng magic eraser tool.
Bước 3: Bạn dùng chức năng đó và rê chuột vào phía bức ảnh phía bên tay phải của bạn. Bạn tiến hành click vào vùng màu trắng ở trên bức ảnh đó.
Bước 4: Bạn sẽ thấy ngay tức khắc kết quả. Bức ảnh sẽ không còn nền màu trăng nữa vậy là ta xong công đoạn tách nền trắng. Lưu ý: với một số vùng màu trắng không dính với màu mà nó có tình trạng thằng này một bên đứa kia một bên. Thì bạn cho mấy đứa đó thêm một cú click nữa nhé. Và còn nếu như trong quá trình nhấn bạn thấy chỗ đó hẹp quá không thể nhấn chính xác được vậy bạn hãy nhấn phím Alt trên bàng phím kết hợp với lăn bánh xe trên con chuột để phóng to thu nhỏ ảnh. Bạn sẽ thấy được rõ và chọn vị trí chính xác hơn.
Bước 5: Giờ là công đoạn ta sẽ xuất cái ảnh này ra với định dạng png. Nếu bạn nào đã biết rồi thì có thể thực hiện ngay luôn còn ai chưa biết thì làm theo vài thao nhỏ dưới đây nữa nhé.
Bạn click vào mục File trên thanh menu phía trên cùng của photoshop. Sau đó bạn chọn Save for web.
Tiếp đó bạn chọn định dạng là Png-24 hoặc png-8.
Sau khi chọn định dạng xong, bạn tích vào ô transparent (trong suốt).
Rồi bạn chọn vào nút Save bên dưới.
Cuối cùng bạn chọn nơi lưu và nhấn Save thêm một lần nữa.
Như vậy là hoàn tất bài hướng dẫn này rồi. Chúc các bạn thực hiện thành công và đạt được điều mình muốn. Hẹn gặp lại ở những bài viết kế tiếp trên website hoc3giay.com.