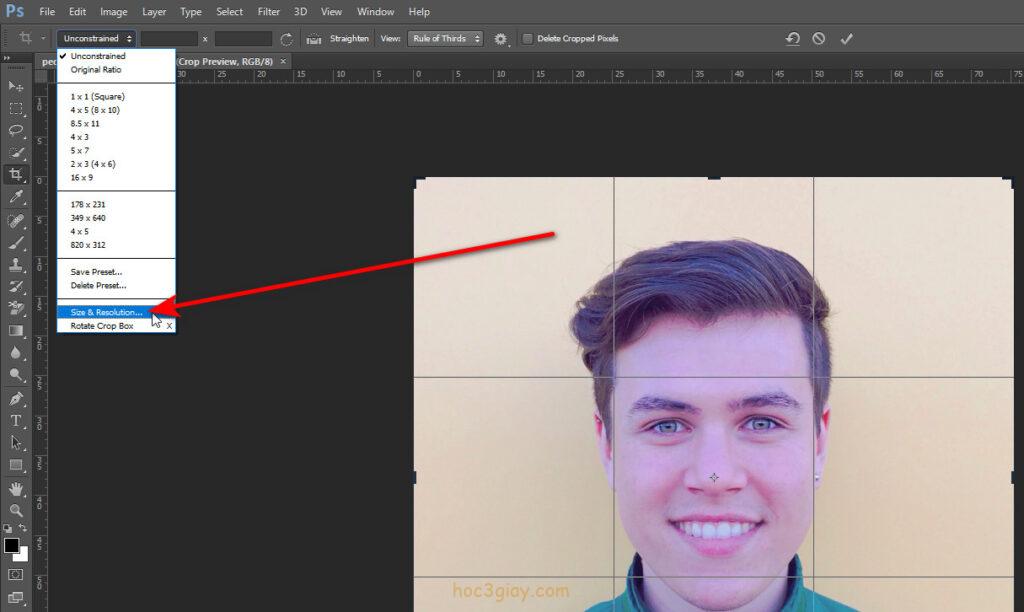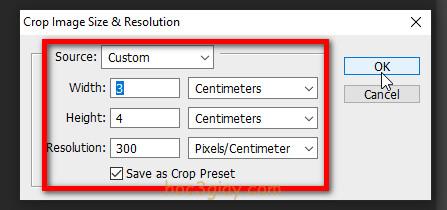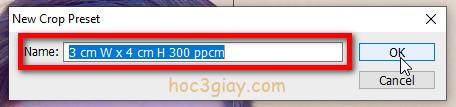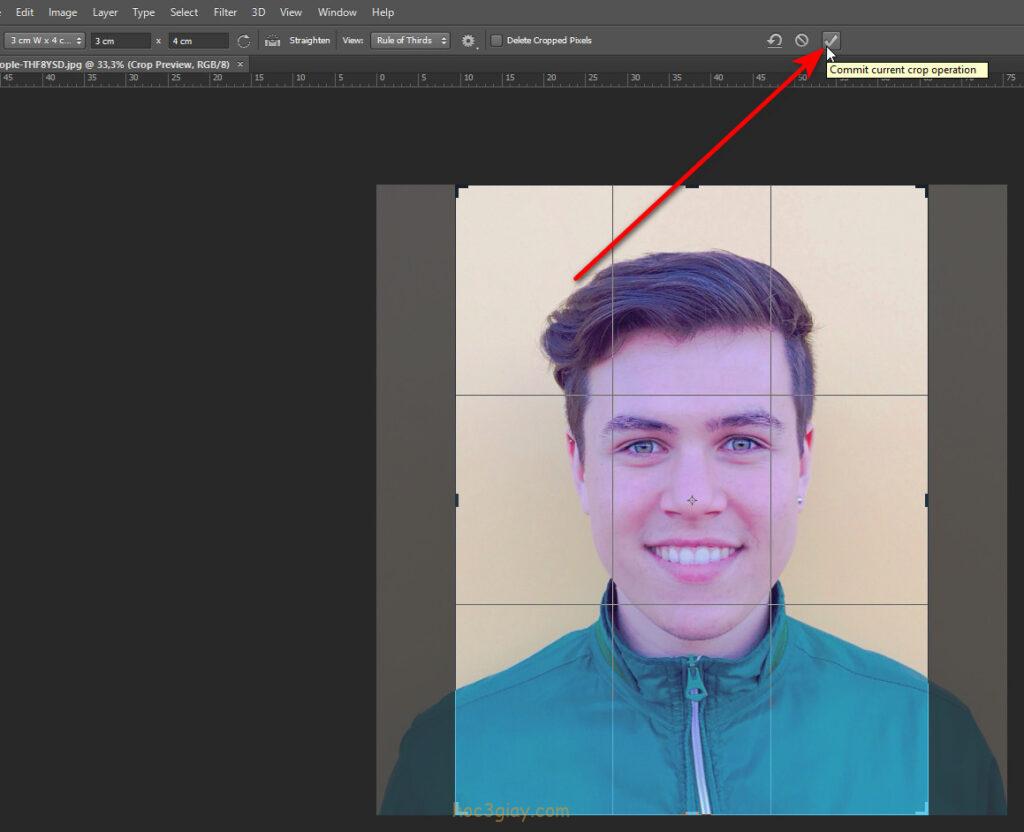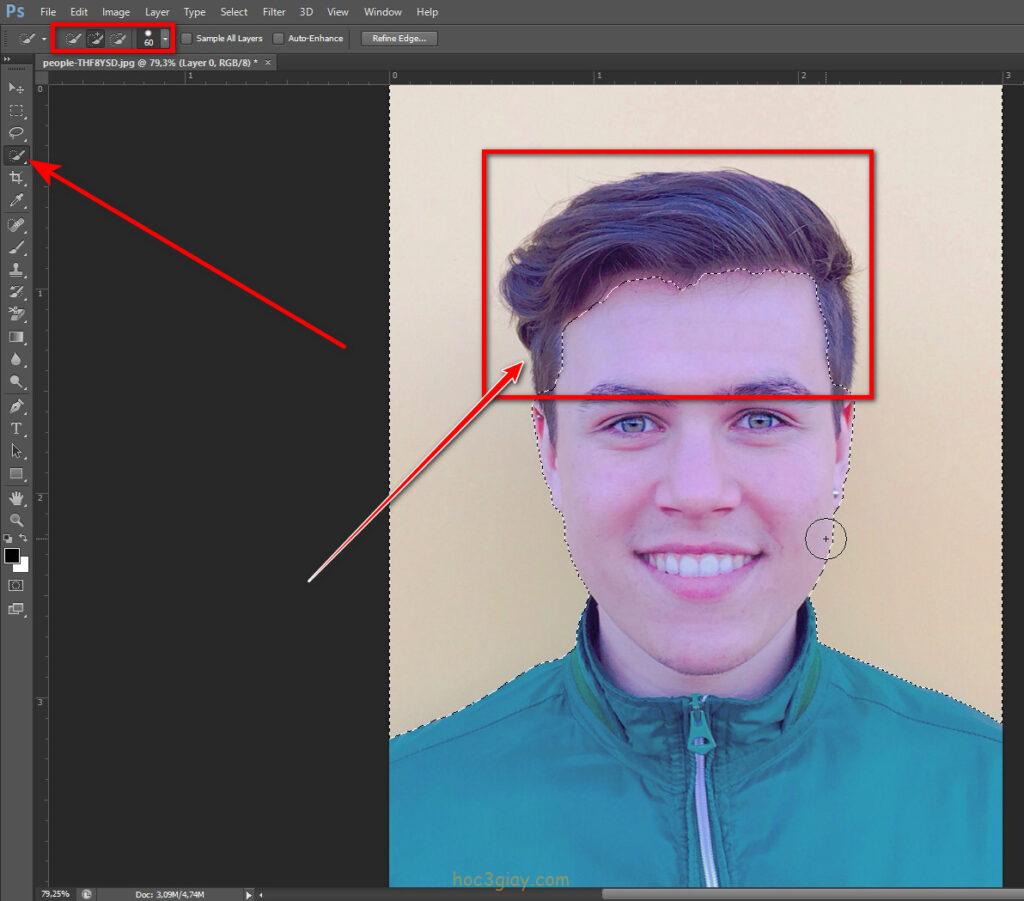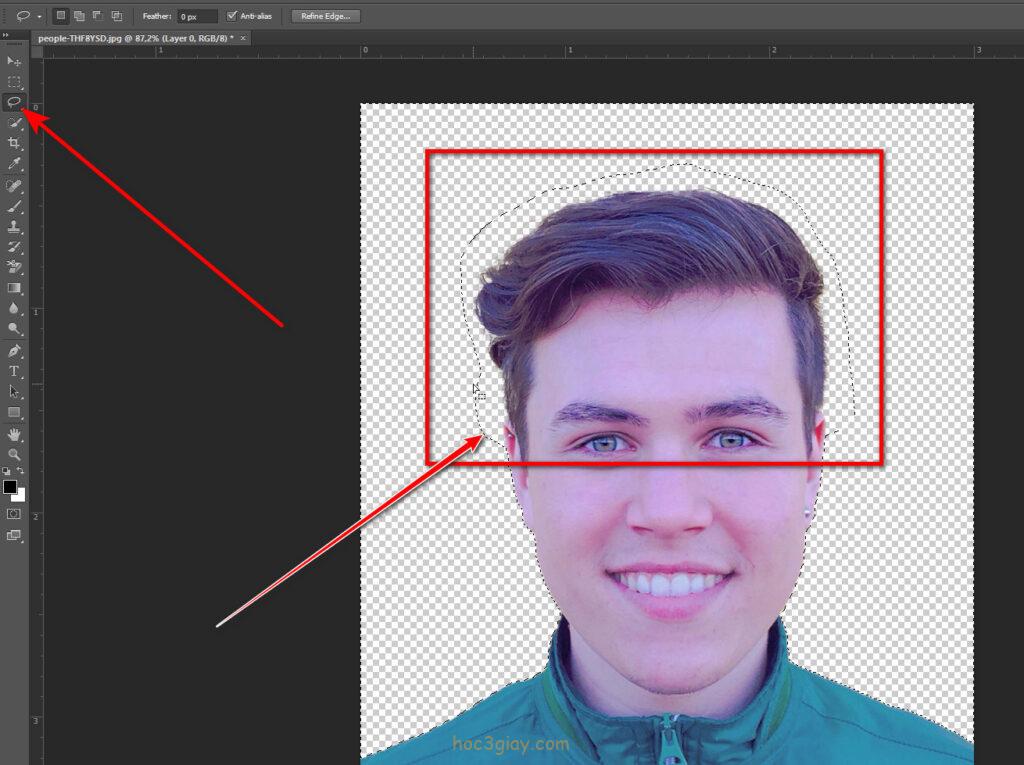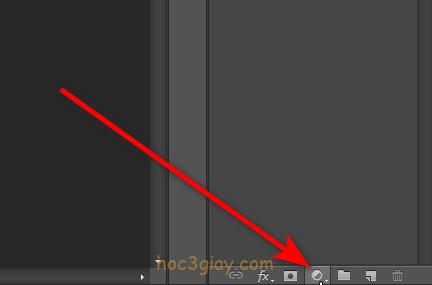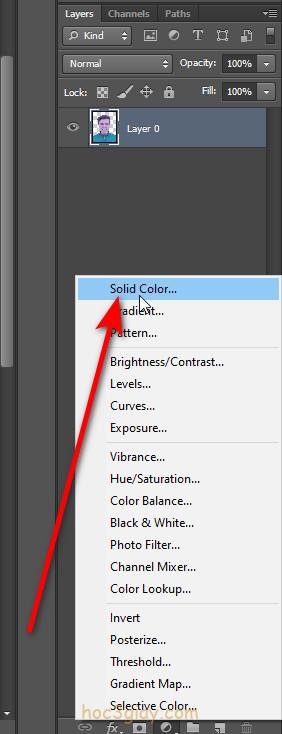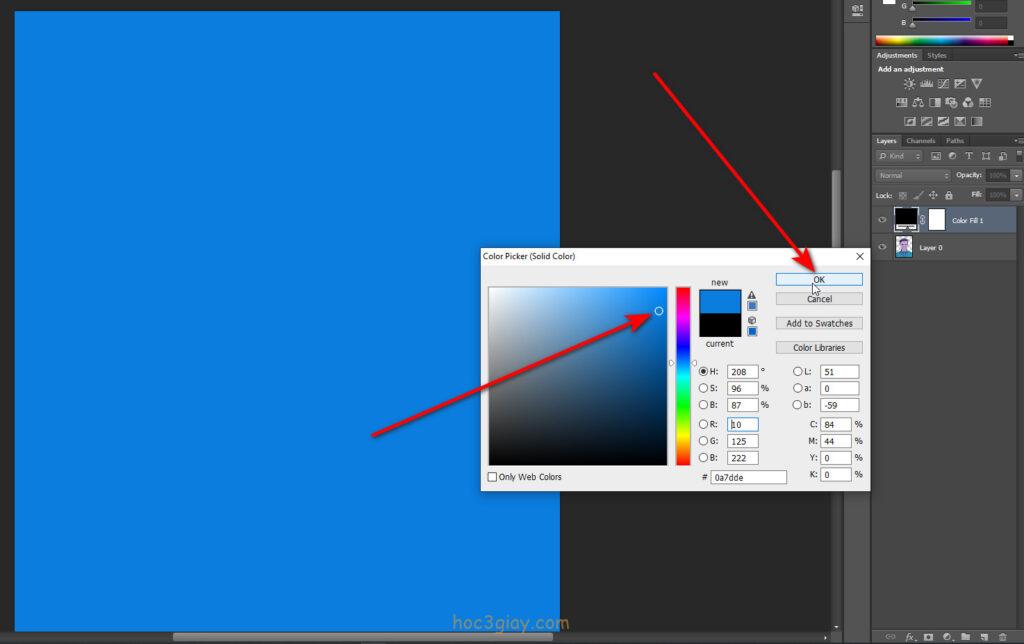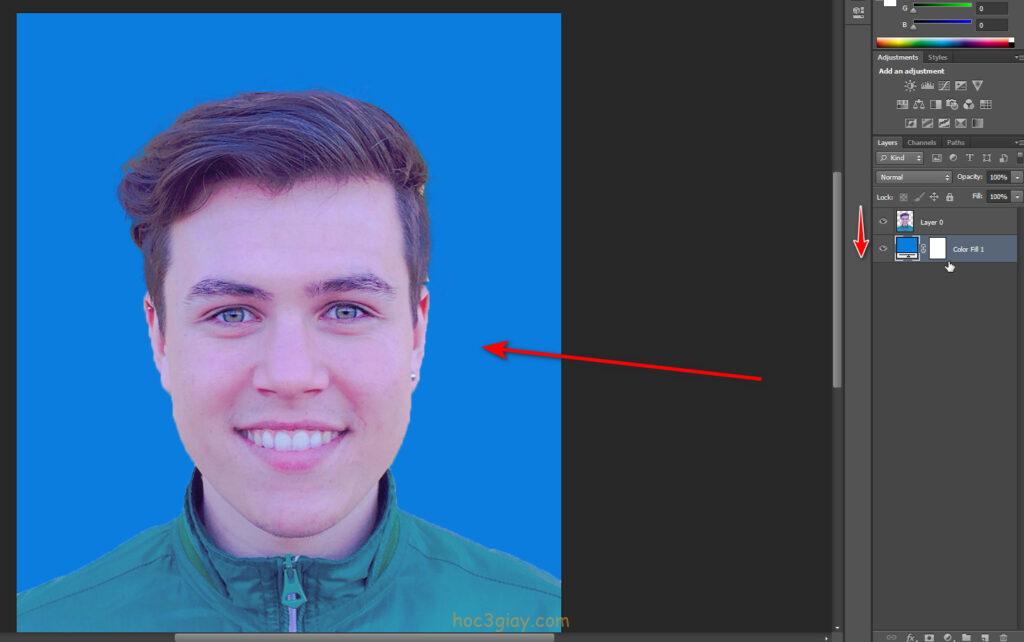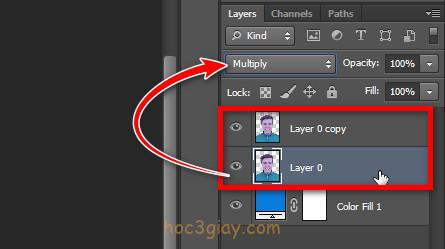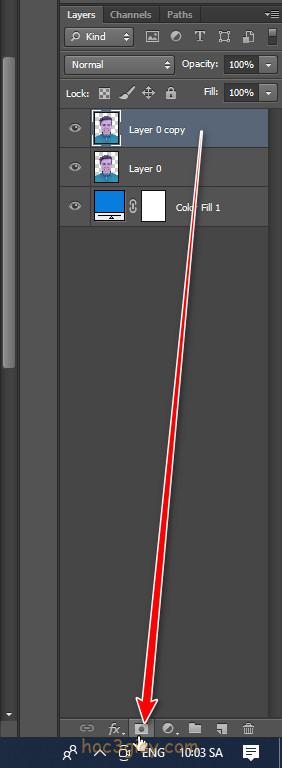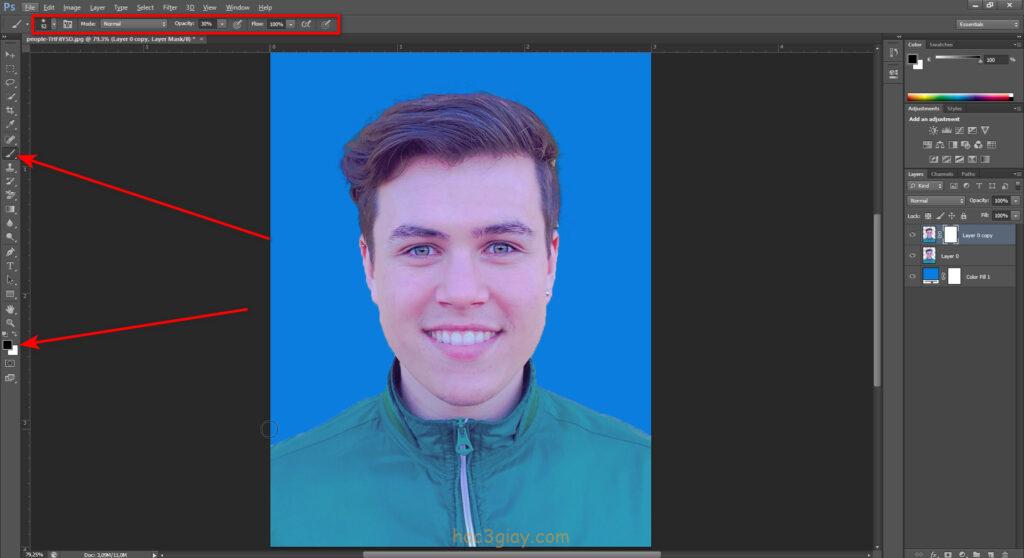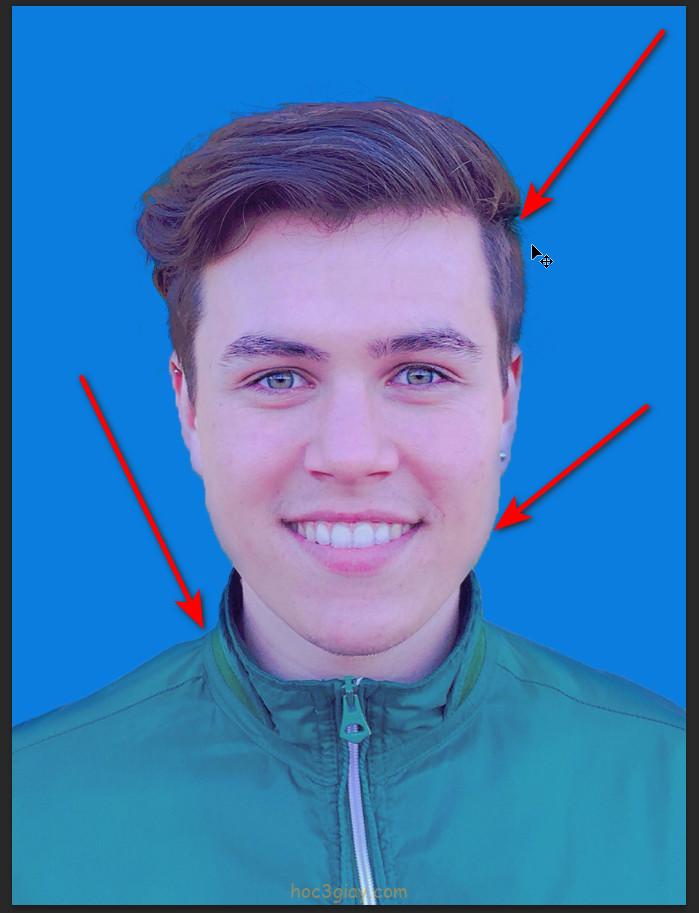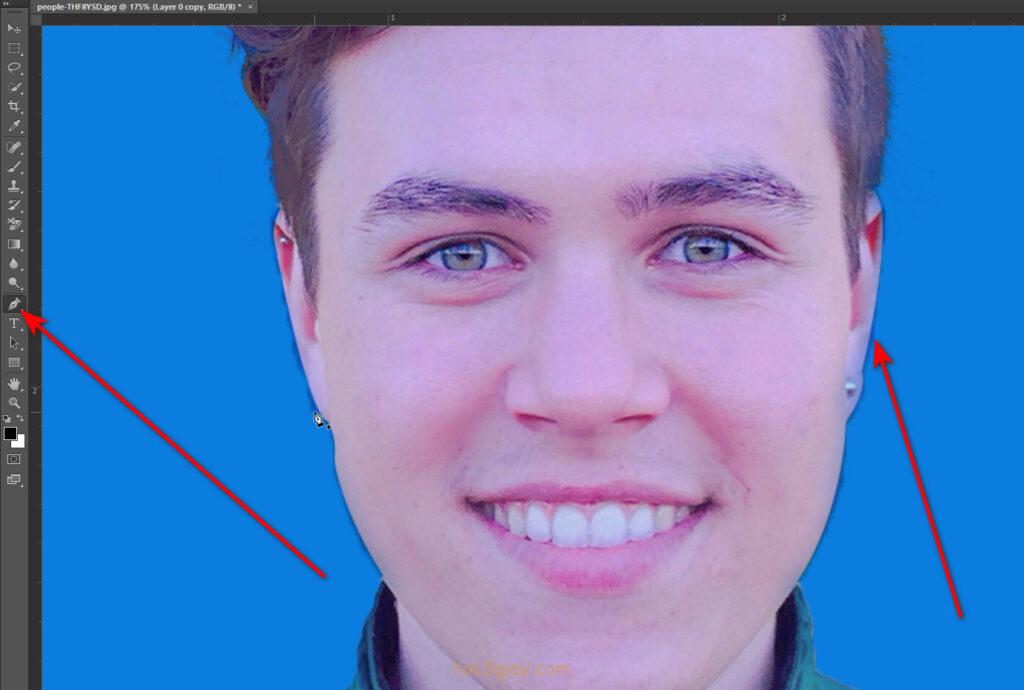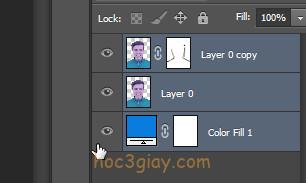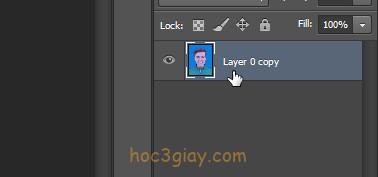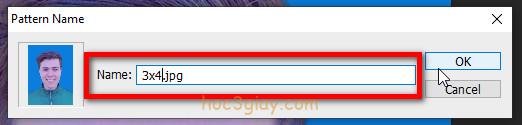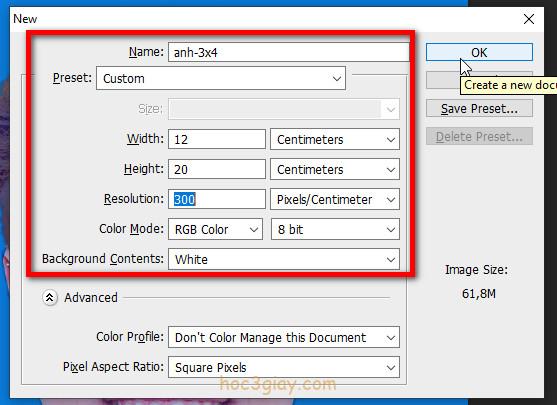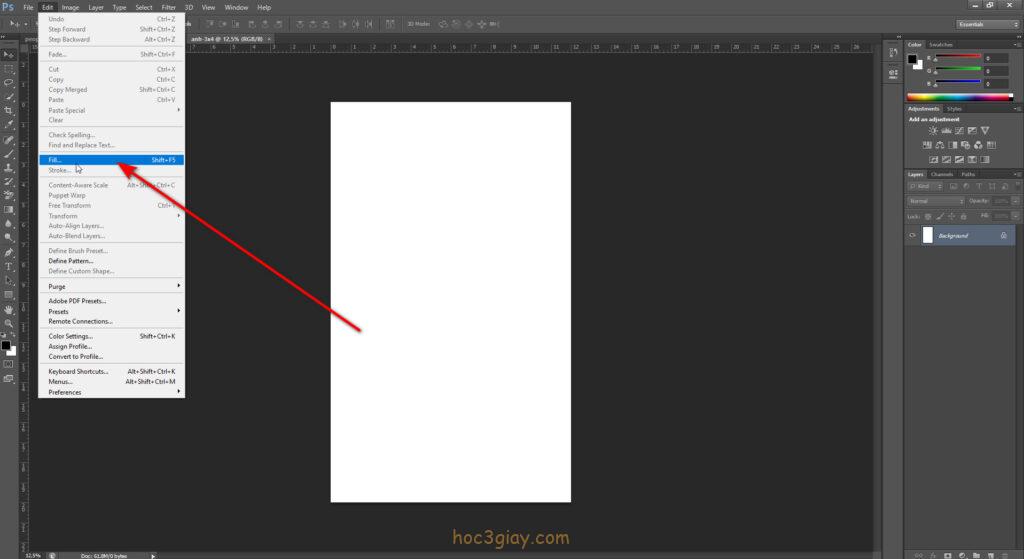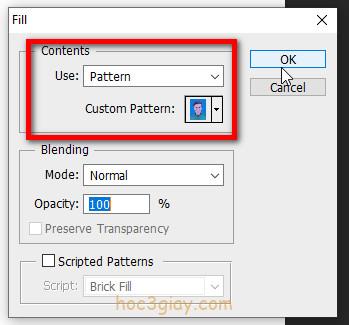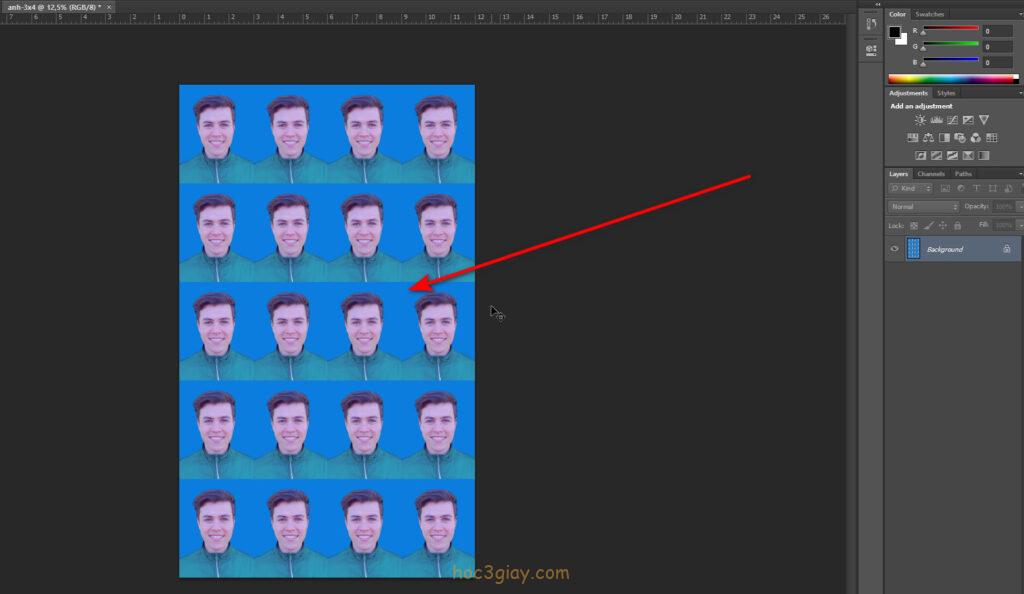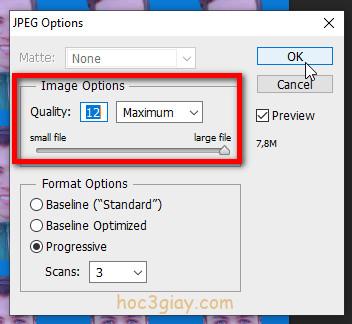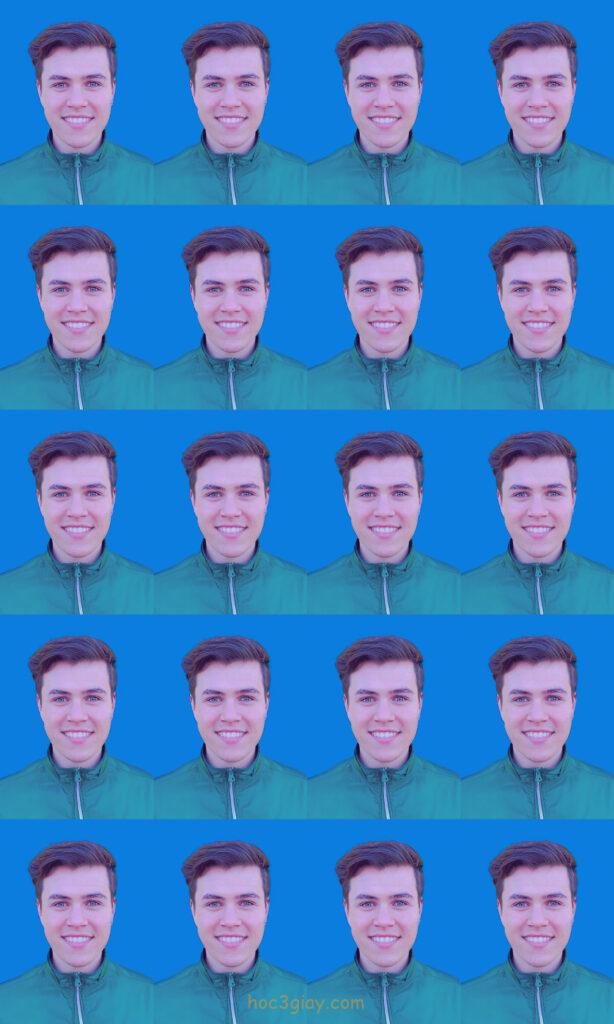Ảnh thẻ luôn dễ bắt gặp khi làm hồ sơ xin việc hay nhập học của các bạn học sinh, sinh viên và các công nhân anh em viên chức. Bạn có muốn tự tay làm ảnh thẻ cho mình không nào?, hãy xem hướng dẫn làm ảnh thẻ đẹp trên photoshop và cách thực hiện ở dưới đây nhé.
Hướng dẫn làm ảnh thẻ đẹp trên photoshop
Cắt ảnh
Bước 1: Cắt ảnh theo tỉ lệ ảnh mong muốn 3×4 hay 4×6 và 2×3… Chọn công cụ Crop Tool, sau đó nhấn vào Unconstrained ở thanh ngang phía trên để lựa chọn kích thước ⇒ Click vào Size & Resolution…
Bước 2: Thiết lập các giá trị giống bảng Crop Image Size & Resolution dưới đây. Chọn Ok.
Bước 3: Bảng New Crop Preset hiện ra, bạn đặt tên rồi nhấn Ok.
Bước 4: Điểu chỉnh khung trên ảnh vào vị trí cần cắt. Nhấn vào biểu tượng chữ √ để cắt ảnh hoặc nhấn phím Enter.
Xóa nền
Bước 5: Chọn công cụ Brush Tool, sau đó điểu chỉnh size cho brush ở thanh ngang phía trên. Bên ảnh ta tô vào phần nền bao quát cả phần tóc, từ tai xuống dưới bạn không có tô vào.
Bước 6: Chọn tiếp công cụ Background Eraser Tool (nhấn chuột phải vào biểu tượng cục tẩy sau đó chọn công cụ Background Eraser Tool). Ở thanh ngang bên trên điều chỉnh Size phù hợp và cho Limits: Discontiguous (không tiếp giáp), Tolerance: 50%. Tô quanh mép tóc sẽ xóa được phần background và phần tóc ra. 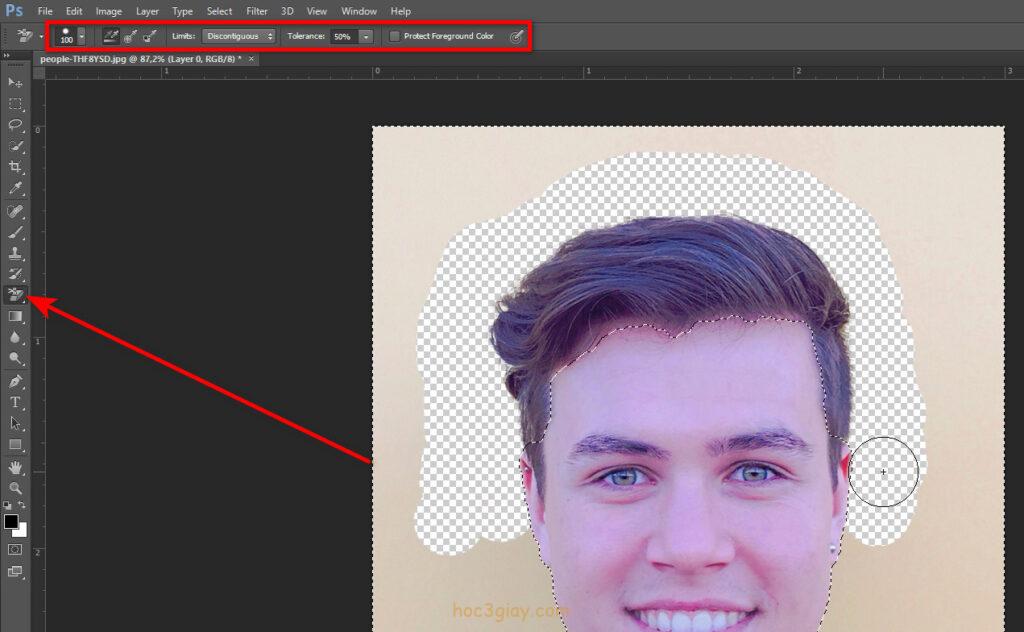
Bước 7: Chọn công cụ Lasso Tool. Sau đó nhấn giữ phím Alt, tiếp đó ta vẽ bao phần tóc ra bên ngoài. Xong rồi thì bạn nhấn nút Delete trên bàn phím để xóa nền đi.
Thay nền
Bước 8: Nhấn Ctrl + D để giúp ta tắt vùng chọn. Bạn qua bên bảng Layer, xuống phía dưới chọn vào biểu tượng hình tròn như hình dưới đây. Bước này ta sẽ tạo background nền xanh nước biển cho ảnh thẻ chúng ta.
Bước 9: Chọn tính năng Solid Color.
Bước 10: Trên Bảng Color Picker (Solid Color) bạn hãy chọn màu mong muốn. Sau đó nhấn Ok để thiết lập.
Bước 11: Kéo layer màu mà ta vừa tạo xuống dưới layer người, ta được hình thẻ giống ảnh sau.
Bước 12: Nhấn layer hình người, sử dụng tổ hợp phím Ctrl + J để nhân đôi layer. Layer hình người nằm bên dưới bạn chọn nó và rồi chọn chế độ là Multiply.
Bước 13: Chọn layer hình người phía trên. Sau đó thì nhấn vào biểu tượng hình vuông ở dưới chân bảng layer như hình dưới.
Bước 14: Chọn màu bên cây công cụ, Foreground là màu đen, còn Background là trắng. Sau đó chọn tiếp công cụ Brush Tool, điều chỉnh size phù hợp và Opacity: 30%.
Bước 15: Tô vào những đường viền trắng ở mép bức ảnh hình người để nó xóa đi vết trắng đó.
Bước 16: Những phần mặt xuất hiện những khối vuông lẻ tẻ. Bạn dùng thêm công cụ Pen Tool và tiến hành điều chỉnh lại cho những phần đó mượt hơn. (Xem hướng dẫn: https://www.hoc3giay.com/do-hoa/huong-dan-dung-pen-tool-trong-photoshop/).
Bước 17: Giữ phím Shift rồi chọn layer cuối cùng ta được tô đen 3 layer hình dưới. Nhấn tổ hợp phím Ctrl + E để gộp lại thành 1 layer.
Xuất ảnh
Bước 18: Chọn Edit ⇒ Define Pattern… 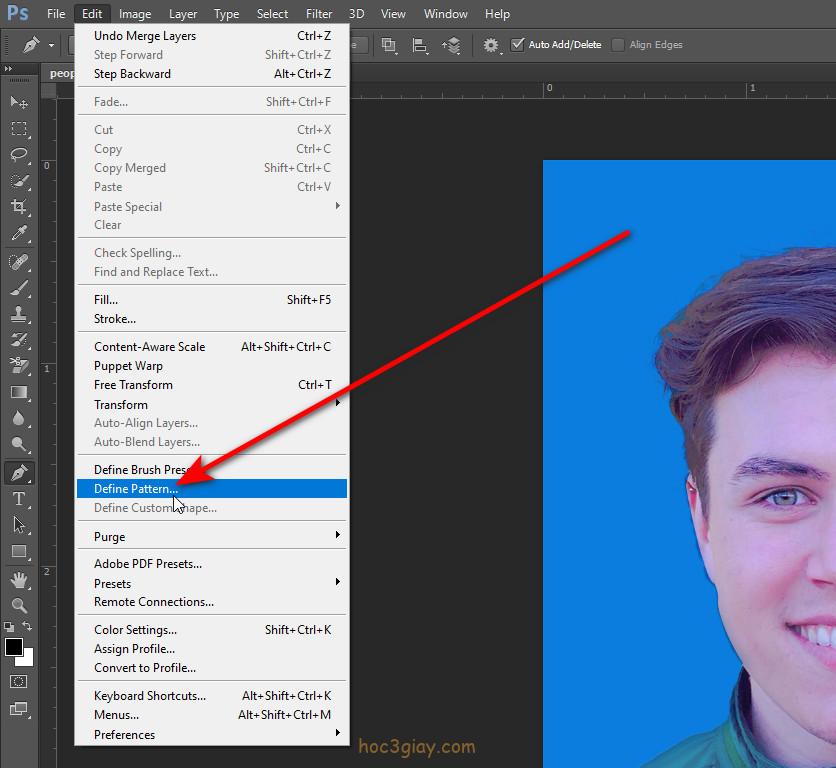
Bước 19: Đặt tên và nhấn Ok để lưu trên bảng Pattern Name hiện ra.
Bước 20: Nhấn Ctrl + N để thêm file mới. Bảng New bạn thiết lập các giá trị giống với hình dưới đây, rồi nhấn Ok khi thiết lập xong.
Bước 21: Chọn Edit ⇒ Fill…
Bước 22: Trong bảng Fill này bạn chú ý ở mục Contents. Mục này có phần Use bạn chọn là Pattern. Sau đó ở dưới Custom Pattern thì bạn chọn cái hình 3×4 hồi nãy. Nhấn Ok để tắt bảng đi.
Bước 23: Ta ra được một sóc ảnh thẻ như hình dưới đây. Bước tiếp theo ta sẽ xuất ảnh thẻ này ra ngoài máy tính.
Bước 24: Nhấn Ctrl + S. Trong bảng Save As, lựa chọn nơi lưu bức ảnh và bạn chọn cái Fomat (định dạng) là JPEG (*.JPG,*.JPEG,*.JPE). Nhấn Save.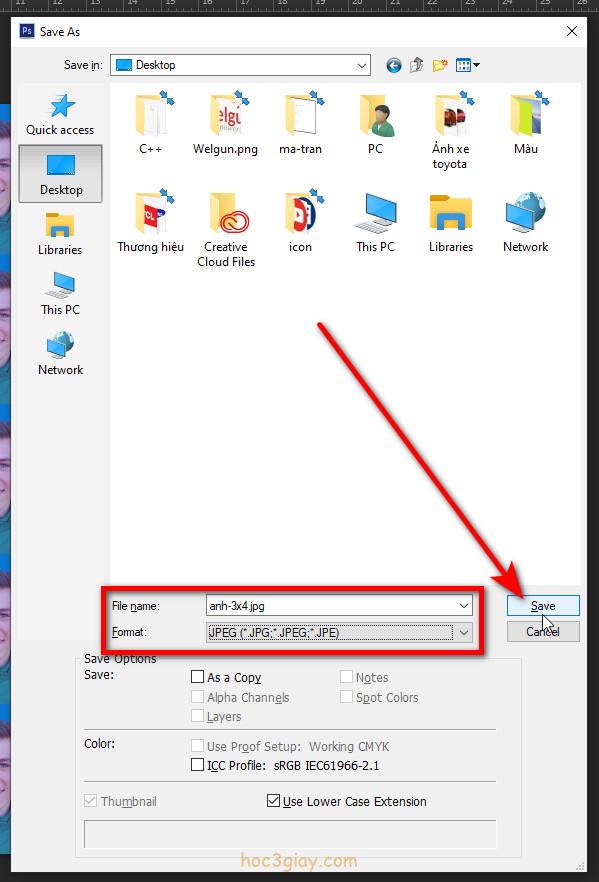
Bước 25: Chọn Quality là 12 ở mục Image Option. Nhấn Ok để hoàn tất.
Kết quả.
Lời kết
Với những hướng dẫn trong bài “Hướng dẫn làm ảnh thẻ đẹp trên photoshop” rất chi tiết mà mình viết ở trên đây. Hy vọng bạn sẽ nắm được cách tạo ảnh thẻ cho mình thật đẹp. Nếu bạn có yêu cầu thắc mắt gì ở bài thì bạn hãy nhắn tin ngày ở bên dưới phần bình luận nhé, mình sẽ hết lòng giúp bạn giải đáp.
Đến đây thì mình xin kết thúc, chúc các bạn có một ngày ấm lành và thực hình nhiều công việc nhé.