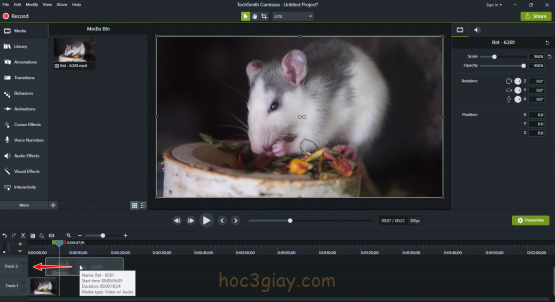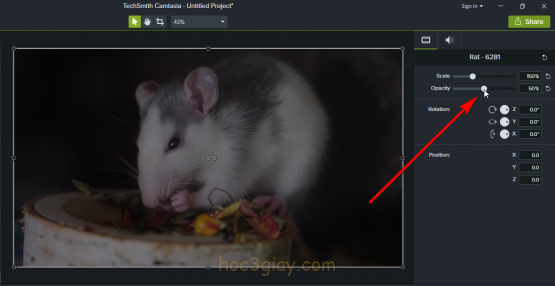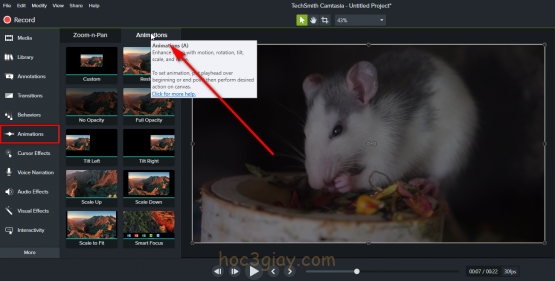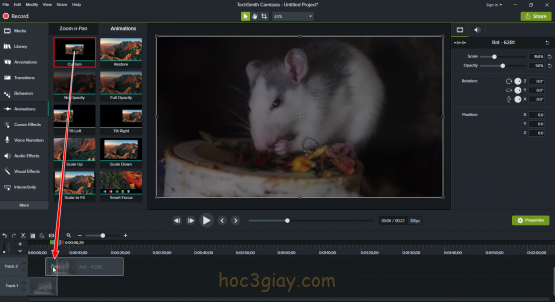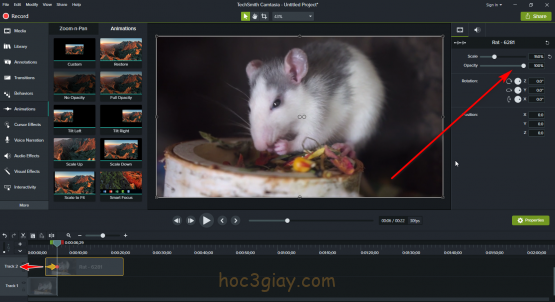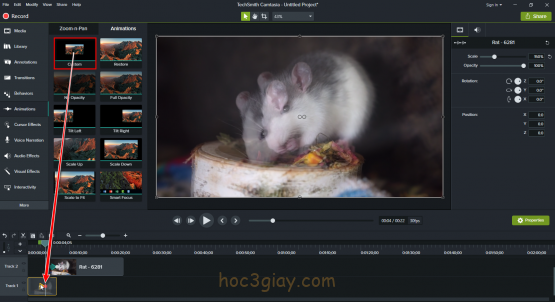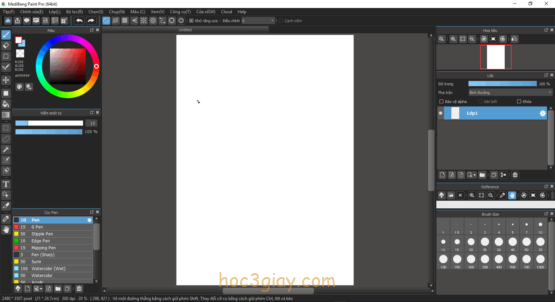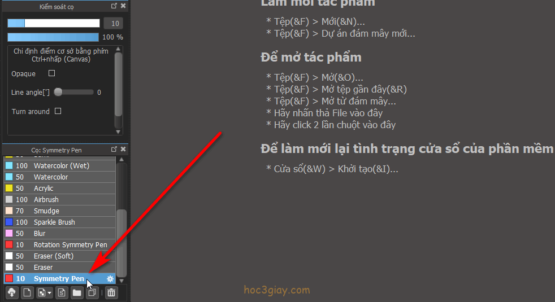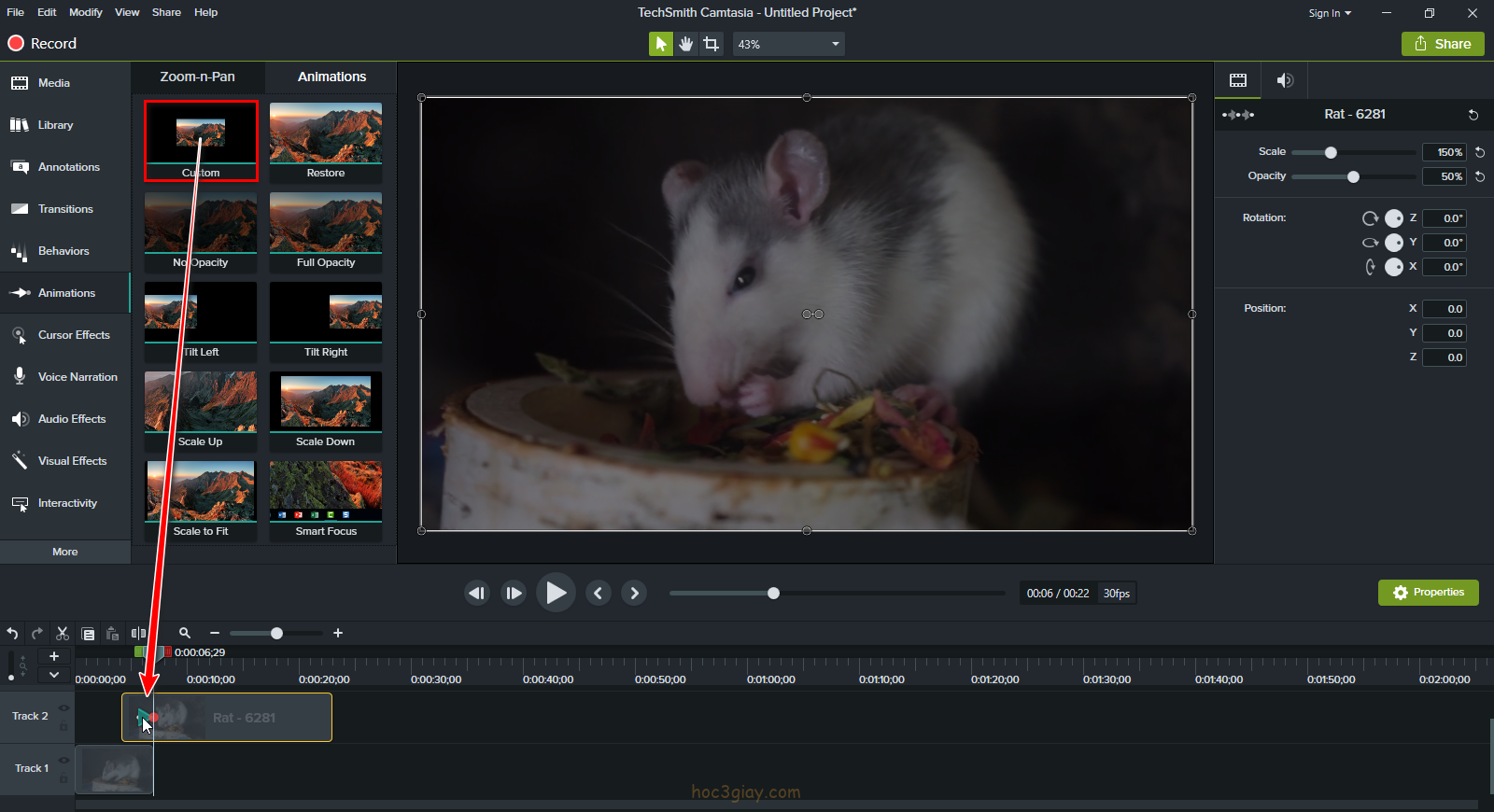
Tạo hiệu ứng chuyển cảnh là một chuyện mà bất kỳ nhà làm video nào cũng phải biết. Đó là đặt thù cũng như thánh thức cho các nhà thiết video phim ảnh. Với công dụng cũng như những tính năng tuyệt vời mà trên camtasia đem lại. Thì không thể thiếu được các hiệu ứng chuyển cảnh. Nếu bạn là một người đam mê và từng tiếp xúc với camtasia lâu khi làm video. Bạn sẽ không có gì phải tỏ ra bất ngờ trước các hiệu ứng chuyển cảnh có sẵn mà trong phần mềm camtasia đem lại được. Nó thực sự chứa rất nhiều loại hiệu ứng chuyển cảnh khác nhau và đẹp mắt nữa. Trong bài viết này, mình sẽ giới thiệu cho các bạn một hiệu ứng chuyển cảnh mới. Hiệu ứng mà trong kho các hiệu ứng của camtasia không có.
Hiệu ứng chuyển cảnh mà mình sẽ thực hiện bài hướng dẫn dưới đây tên là chuyển cảnh 2 lớp. Bởi sao là chuyển cảnh 2 lớp, ta sẽ cũng nhau tìm hiểu sâu trong bài hướng dẫn này nhé. Tiết lọ với các bạn, hiệu ứng dưới này rất là hấp dẫn và khá là hay đó các bạn. Bạn nào thích tìm cái mới thì xem thật nhuần nhiễn bài viết này nha. Được rồi, giờ ta sẽ cũng vào bài hướng dẫn Tạo hiệu ứng chuyển cảnh 2 lớp – Đơn giản trên camtasia. Mời các bạn cùng theo dõi.
Tạo hiệu ứng chuyển cảnh 2 lớp – Đơn giản trên camtasia
Bước 1: Bạn chuẩn bị 2 đoạn video để thực việc chèn hiệu ứng chuyển cảnh. 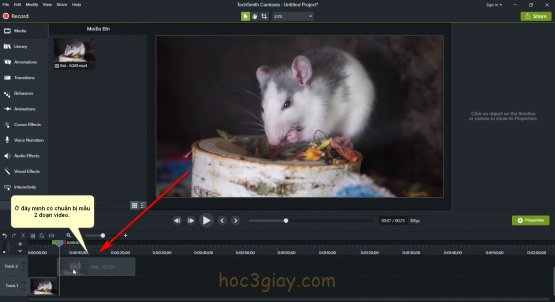
Bước 2: Bạn di chuyển đoạn video ở trên track 2, sít vào trong 1 tí cho nó lấp 1 phần nhỏ trên video ở track 1.
Tiếp theo, bạn giảm Opacity (Trong suốt) ở đoạn video ở track 2 xuống 50%. Bạn có thể điểu chỉnh Opacity này chỗ bảng Properties (Thuộc tính) bên phía tay phải của bạn.
Bước 3: Bạn vào mục Animations (Ảnh động) trên bảng phía tay trái. Khi bạn nhấn vào mục, nó sẽ xuất hiện 1 cái bảng nhỏ bên cạnh. Bạn vào Tab Animations trên bảng đó.
Bước 4: Bạn kéo hiệu ứng Custom (Tùy chọn) trong tab Animations này xuống đoạn video ở track 2. Lúc này sẽ xuất hiện 1 cái mũi tên, bạn kéo cái mũi tên đó cho đầu mũi tên bằng với phần kết thúc của đoạn video ở track thứ nhất.
Tiếp tục bạn chọn vào mũi tên đó và bạn tăng Opacity bên bảng tay phải lên 100%. Đồng thời bạn kéo cho phần đuôi của mũi tên trên đoạn video ở track 2 cho nó khích với phần đầu của đoạn video luôn.
Bước 5: Bạn tiếp tục kéo thêm 1 hiệu ứng Custom nữa từ trên bảng Tab Animations. Bạn kéo lần này xuống đoạn video track thứ nhất.
Bạn di chuyển cho đầu mũi tên bằng với phần đầu của đoạn video ở track 2.
Cuối cùng bạn chọn vào mũi tên vừa kéo vào, rồi sau đó qua bên bảng tay phải giảm Opacity xuống 50% là được.
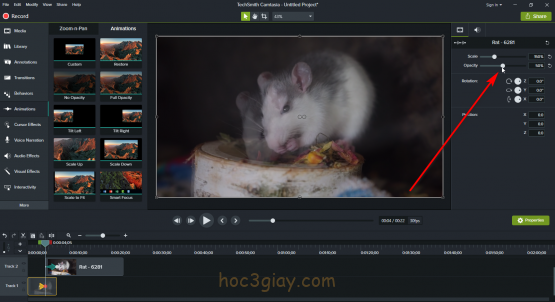 Lời kết
Lời kết
Mình sẽ tổng quát về cách làm ở phần hướng dẫn trên như sau. Đầu tiên ta chuẩn bị video để chèn hiệu ứng chèn cảnh. Tiếp sau đó ta đưa 2 video lấp video nhau như hình trên. Khi lấp vào nhau xong, ta sẽ cho đoạn video 2 track mờ đi. Đến khi ta sẽ dùng hiệu ứng Custom trong Tab Animations để tạo hiệu ứng tăng Opacity dần. Còn ở đoạn video thứ nhất ta cũng sẽ sử dụng hiệu ứng Custom rồi để cho nó giảm Opacity dần dần xuống 50%. Khi làm xong ta sẽ có một đoạn chuyển cảnh, đoạn video đầu mờ dần và đoạn video thực hiện việc lấp ghép tiếp theo sẽ tăng dần độ trong suốt lên.
Trên đây là toàn bộ bài hướng dẫn Tạo hiệu ứng chuyển cảnh 2 lớp – Đơn giản trên camtasia. Bạn cảm thấy như thế nào, hãy để lại ý kiến bên dưới bài viết này nhé. Chúc các bạn thực hiện bài hướng dẫn thành công và hẹn gặp lại các bài viết mới nhất trên website hoc3giay.com.