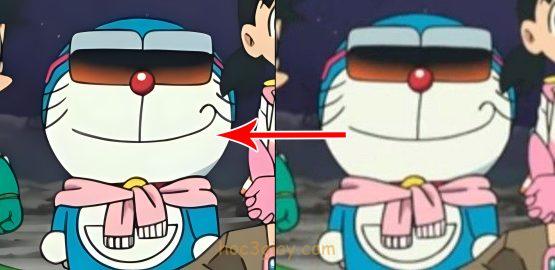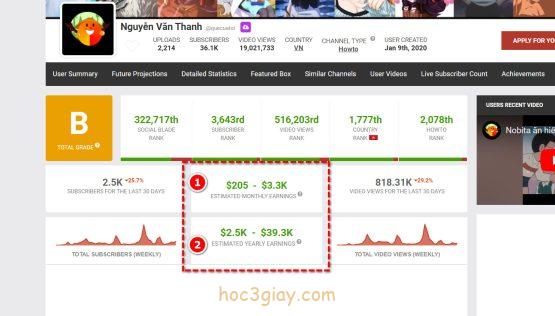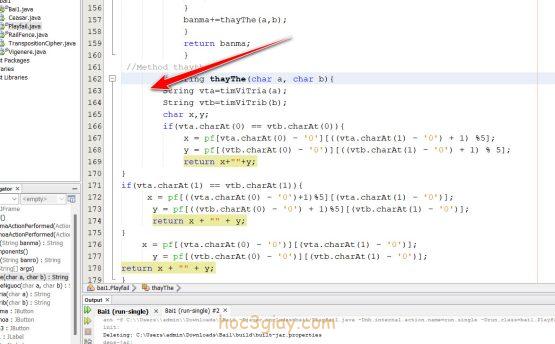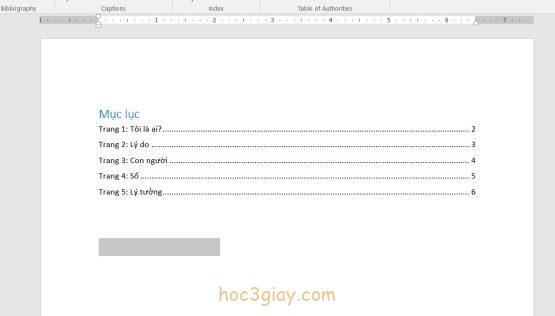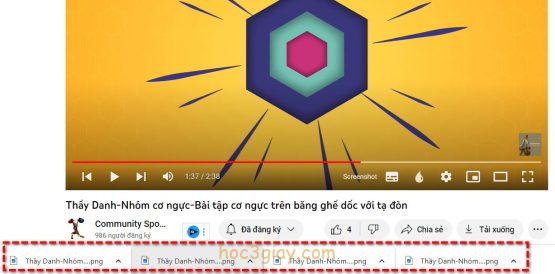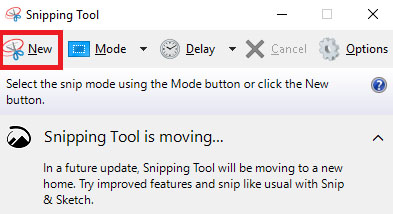
Trong bài viết này mình sẽ tổng hợp các cách để bạn có thể chụp ảnh màng hình của máy tính mình. Nó sẽ được phân làm 2 loại sau: Loài 1 là sử dụng phần mềm bên thứ 3 để ta chụp và Loại 2 là sử dụng tính năng được tích hợp sẵn trên máy tính.
Được rồi để bắt đầu vào phần hướng dẫn hôm này ta sẽ đi đến loại đầu tiên.
Có những cách nào để ảnh màng hình máy tính?
Công cụ bên thứ 3
Trong tất cả công cụ thứ 3 mà mình thấy hiện nay thì đa phần nó điều làm tốt chức năng của mình. Một số công cụ còn có nhiều chức năng chỉnh sửa ảnh nhanh chóng và đẹp mắt. Ngoài ra một công cụ chỉnh sửa ảnh bên ngoài hiện nay còn tích hợp thêm các tiện ích như bộ chọn màu, thước đo…Nói chung nếu bạn muốn lựa chọn một công cụ chỉnh sửa và chụp ảnh màng hình bên ngoài. Để chỉnh cho cái ảnh của ta đẹp hơn thì mình giới thiệu cho bạn một công cụ và đó chính là công cụ FastStone Capture.
FastStone Capture là một công cụ tích hợp các chức năng của một phần mềm chụp ảnh màng hình. Nó còn cung cấp cho ta các tiện ích như mình nói vừa trên. Vì vậy, bạn có thể tải về và dùng thử. Mình sẽ chắc rằng nó rất nhiều chức năng và thú vị đây.
 Tính năng hệ thống
Tính năng hệ thống
Cách đầu tiên: Bạn sử dụng phím Print Sceen SysRq. Bằng cách giữ phím Print Sceen SysRq trên bàng phím, máy tính sẽ lưu hình ảnh, hiện xuất hiện trên màng hình máy tính của bạn.
 Để có thể làm hiện ảnh lên. Bạn có thể nhờ sự trợ giúp từ công cụ paint có sẵn trên máy tính.
Để có thể làm hiện ảnh lên. Bạn có thể nhờ sự trợ giúp từ công cụ paint có sẵn trên máy tính.
Đầu tiên bạn mở công cụ paint lên. Để mở công cụ paint lên bạn sẽ có nhiều cách để thực hiện. Bạn có thể nhấn vào icon paint nếu nó có sẵn trên màng hình desktop hoặc tìm kiếm từ khóa paint trên thành search mà máy tính của bạn đang sử dụng. Khi tìm được rồi bạn mở nó lên.
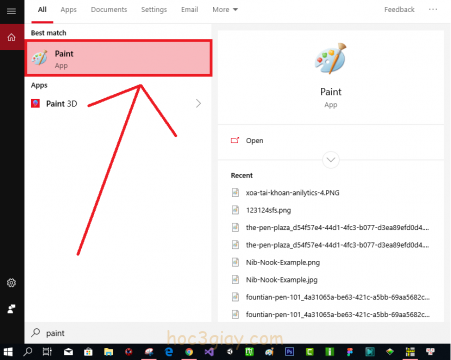 Sau khi công cụ paint được mở lên. Tại giao diện của công cụ này, bạn nhấn vào nút paste. Lúc bạn nhấn nút paste xong, bạn sẽ được tấm ảnh in hình màng hình máy tính của bạn.
Sau khi công cụ paint được mở lên. Tại giao diện của công cụ này, bạn nhấn vào nút paste. Lúc bạn nhấn nút paste xong, bạn sẽ được tấm ảnh in hình màng hình máy tính của bạn.
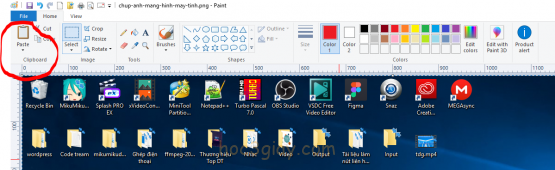 Sau khi đã paste ảnh ra rồi. Cuối cùng bạn có chỉnh sửa tại công cụ này luôn, rồi nhấn menu file > Save as để xuất ảnh ra ngoài máy tính.
Sau khi đã paste ảnh ra rồi. Cuối cùng bạn có chỉnh sửa tại công cụ này luôn, rồi nhấn menu file > Save as để xuất ảnh ra ngoài máy tính.
Cách thứ 2: Sử dụng Snipping Tool. Cũng giống với công chức năng của phím Print Sceen SysRq. Đều là cho phép chúng ta chụp ảnh màng hình máy tính. Tuy nhiên công cụ này lại tiện và chuyên nghiệp hơn. Với Snipping Tool bạn có thể chụp 1 vị trí ở đâu trên màng hình máy tính. Nói cách khác, đối với phím chức năng trên bàng phím thì nó chỉ chụp một style duy nhất là chụp toàn cảnh màng hình. Khi bạn sử dụng Snipping tool sẽ có nhiều lựa chọn hơn và chụp đúng vị trí mình cần không bị dư.
Để bắt đầu sử dụng, bạn tìm kiếm app này trên thanh search máy tính. Bạn gõ từ Snipping Tool thì app nó sẽ hiện như hình.
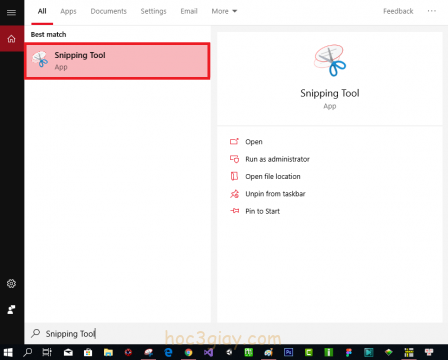 Bây giờ bạn chỉ việc chạy app đó lên. Tại giao diện của app này, nếu bạn muốn chụp màng hình, bạn nhấn vào nút New.
Bây giờ bạn chỉ việc chạy app đó lên. Tại giao diện của app này, nếu bạn muốn chụp màng hình, bạn nhấn vào nút New.
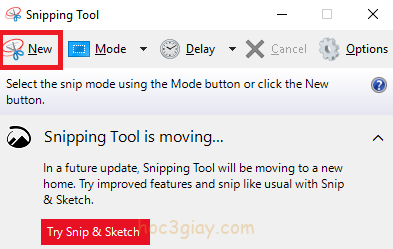 Tiếp theo bạn kéo 1 vùng chỗ muốn chụp, sau đó thả ra là bạn đã chụp xong.
Tiếp theo bạn kéo 1 vùng chỗ muốn chụp, sau đó thả ra là bạn đã chụp xong.
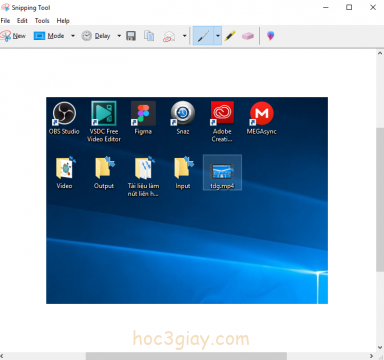 Bạn có thể chỉnh sửa hay vẽ những các điểm trên app này. Bạn nhấn vào bút ảnh và vẽ những gì bạn muốn. khi bạn thấy tấm ảnh ok. Bạn nhấn nút Ctrl + S để lưu lại vậy là xong. Hoặc có thể vào File > Save As để lưu lại cũng được.
Bạn có thể chỉnh sửa hay vẽ những các điểm trên app này. Bạn nhấn vào bút ảnh và vẽ những gì bạn muốn. khi bạn thấy tấm ảnh ok. Bạn nhấn nút Ctrl + S để lưu lại vậy là xong. Hoặc có thể vào File > Save As để lưu lại cũng được.
Một mẹo hay để bạn có thể sử dụng nhanh app này: Bạn có thể gắn app này vào thanh taskbar. Nếu muốn xài thì chỉ cần click vào app ứng dụng dưới thanh taskbar là xong.
Cách 3: Cách này là dành cho Win 10 thôi. Đây là một tính năng khá là thú vị do chính mình tự tìm được. Để thực hiện việc chụp màng hình thì cách này hiệu quả và đạt được chất lượng tốt nhất. Nếu bạn muốn tìm cho mình một chức năng chụp hình mà mình sử dụng lâu dài sau này thì hãy dùng cách này.
Bạn làm như sau: Bạn nhấn tổng hợp 3 phím Shift + Win + S. Sau đó bạn khoan vùng trên máy tính cần chụp rồi thả ra là xong.
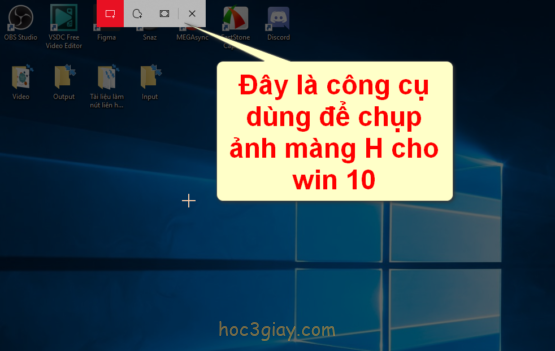 Sau đó nó sẽ xuất hiện một thông báo rồi bạn click vào thông báo đó và chỉnh sửa lại theo ý thích của bạn là được.
Sau đó nó sẽ xuất hiện một thông báo rồi bạn click vào thông báo đó và chỉnh sửa lại theo ý thích của bạn là được.
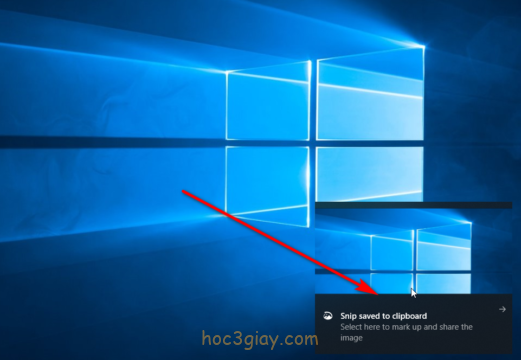 Lời kết
Lời kết
Trên đây là các cách mà mình thấy là tuyệt nhất giúp mọi người chụp ảnh màng hình. Bạn hãy sử dụng nó một cách khôn ngoan nhất để có được những tấm ảnh như ý muốn của bạn nhé. Hẹn gặp lại ở những mẹo hay, phần mềm hay trên website hoc3giay.con.