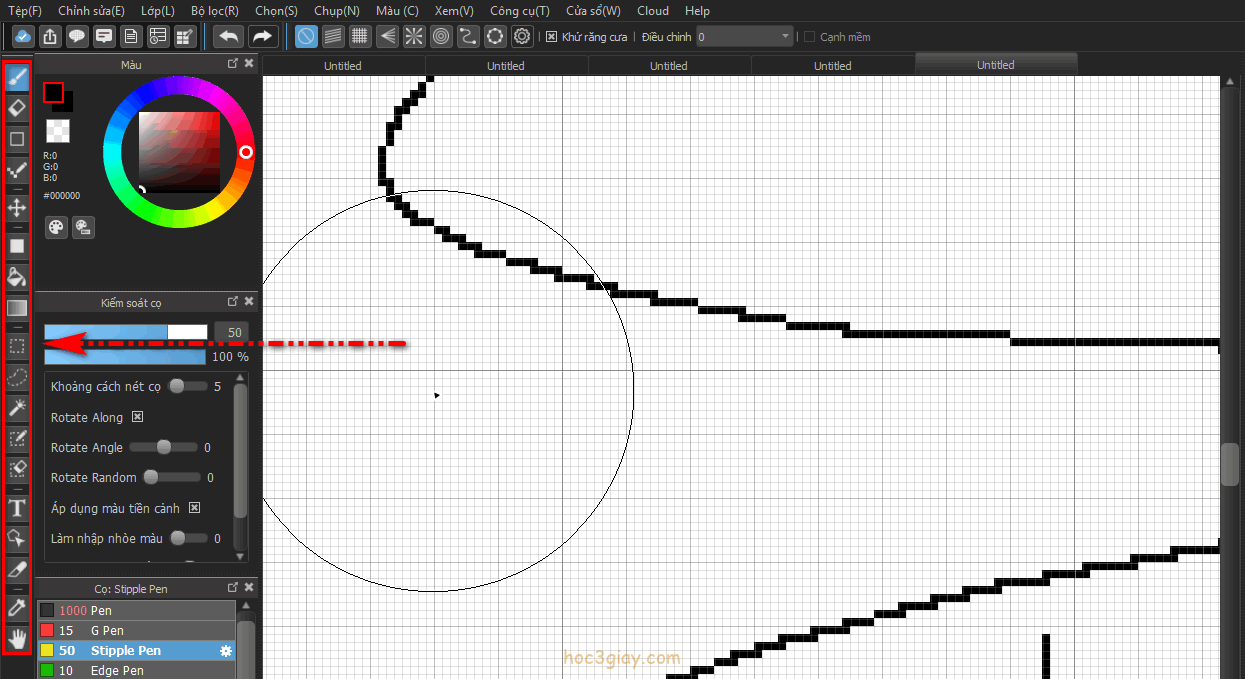
Trong phần mềm MediBang Paint Pro có một danh sách dọc các công cụ giúp chúng ta vẽ vời. Mỗi công cụ có chức năng khác nhau và đảm nhiệm chức năng nhất định. Nếu bạn từng sử dụng qua các phần mềm như photoshop hay các phần mềm chỉnh sửa ảnh, video chuyên nghiệp khác thì đều đã từng trải nghiệm qua các công cụ này.
Tại MediBang Paint Pro các công cụ ti khác một tí nhưng nó cũng khá giống với các phần mềm chỉnh sửa khác. Tuy rối rắm trong việc sử dụng các công cụ này khi mới bắt đầu. Nhưng thực ra nó khá dễ dùng và chỉ cần bạn biết một chút về từng công cụ bạn sẽ dễ dàng thực hiện thành thạo cho tác phẩm của mình một cách tốt nhất.
Nếu bạn đang băng khăn và không biết bắt đầu từ đâu. Hãy xem bài viết dưới đây, dưới đây sẽ cung cấp cho bạn những kiến thực cần thiết nhất giúp cho bạn làm việc với các công cụ trong MediBang Paint Pro được tốt hơn. Mời các bạn theo dõi.
Hướng dẫn sử dụng các công cụ vẽ trong MediBang Paint Pro
Các công cụ vẽ là các các công cụ mà ta sẽ phải thao tác nhiều nhất trong phần mềm này. Vì vậy hãy bắt đầu học nó, biết cách dùng nó để cho việc vẽ của bạn được nhanh và đẹp hơn.
Công cụ vẽ được đặt theo chiều dọc xuống mà bạn có thể thấy dễ dàng thấy ở phía bên trái màng hình. Và hình dưới các số đánh dấu dưới đây chính là thứ tự của các công cụ vẽ.
Có tất cả là 18 công cụ hỗ trợ vẽ. Bây giờ mình sẽ nói từng chức năng của từng công cụ cho các bạn.
1 – Công cụ cọ: Dùng để vẽ. Các tính năng của công cụ này để hỗ trợ nhanh cho việc vẽ sẽ được xuất hiện tại nơi gọi là Snap Guides. Snap Guides được đặt ở phía trên công cụ và được đặt nằm ngang như hình dưới. Mỗi công cụ thì tính năng xuất hiện trên này sẽ khác nhau và đôi khi chẳng có gì hoặc có vài trường hợp tính năng sẽ tương tự nhau.
Công cụ cọ gồm 7 Snap . Được đánh dấu là a, b, c, d, e, f, g ở hình dưới, nó là các cách vẽ giúp vẽ các chi tiết được nhanh hơn. Và ở vị trí đánh dấu h đó là tính năng dùng để di chuyển vị trí của các tính năng vẽ ở trên. z là để không lựa chọn gì.
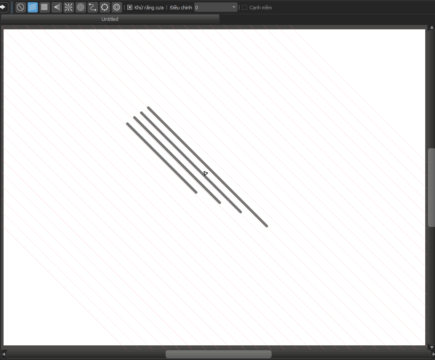 b – Vẽ đường thẳng nằm ngang hay dọc.
b – Vẽ đường thẳng nằm ngang hay dọc.
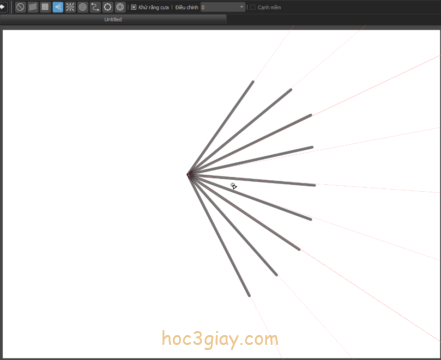 d – Vẽ mọi hướng xung quanh tâm tròn.
d – Vẽ mọi hướng xung quanh tâm tròn.
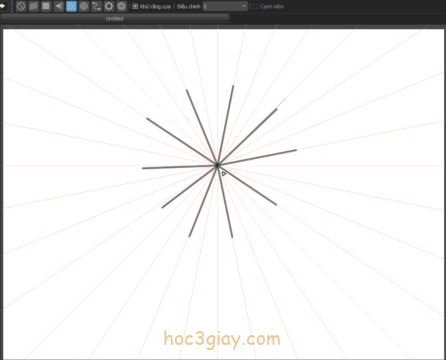 e – Vẽ vòng tròn theo từng lớp.
e – Vẽ vòng tròn theo từng lớp.
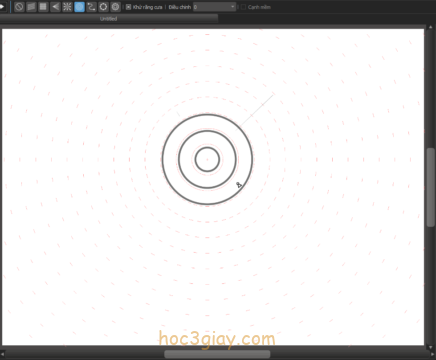 f – Vẽ đường uốn éo. Khi muốn kết thúc việc vẽ để kết nối 2 điểm đầu và cuối lại với nhau, bạn nhấn chuột trái 2 lần.
f – Vẽ đường uốn éo. Khi muốn kết thúc việc vẽ để kết nối 2 điểm đầu và cuối lại với nhau, bạn nhấn chuột trái 2 lần.
2 – Công cụ tẩy: Xóa những thứ đã vẽ trên hình vẽ.
3 – Công cụ bút vẽ hình dạng: Vẽ các hình như đường thẳng, đường thẳng góc khúc, đường cong, hình vuông, hình tròn, hình ngũ giác. Bằng việc lựa chọn các hình dạng ở trên Snap Guides của công cụ này.
4 – Công cụ vẽ chấm: Vẽ những chi tiết nhỏ tí tới tận việc bạn zoom màng hình thành các khối vuông, khi đồi hỏi sự chuyên nghiệp.
5 – Công cụ di chuyển: Dùng để di chuyển các vật bạn đã vẽ trên hình.
6 – Công cụ tô đầy: Khá giống với công cụ bút vẽ hình dạng ở công cụ số 3. Có điều nó được tô màu kín luôn phần vẽ bên trong đó. Bạn chỉ việc chọn hình dạng của công cụ trên thanh Snap Guides, rồi chọn màu ở hộp màu chính thì nó sẽ tô màu đó cho bạn.
Trong Snap Guides có một tính năng khá thú vị của công cụ tô này. Tại mục Góc tròn như hình đánh dấu bên dưới, bạn có thể thay đổi giá trị để nó uốn góc cho hình chữ nhật đẹp hơn. Điều chỉnh chỉ số càng cao thì nó uốn góc càng tròn.
Lời khuyên: Nên để giá trị là 5 – 10 cho đẹp. Cho nhiều quá nó xấu, mà tùy vào trường hợp thì bạn nên thay đổi cho đúng ý tưởng của bạn nhất.
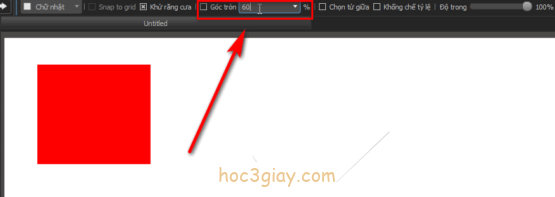 7 – Công cụ tô màu toàn vùng: Như trên phần mềm Paint của máy tính. Nếu ai thường dùng app này để vẽ nhiều thì công cụ này quá quen thuộc rồi. Nó giúp ta tô hết vùng được bịch kính bởi một màu. Nếu ví dụ một vòng tròn bị hở thì khi tô màu vào, nó sẽ tô luôn phía bên ngoài. Vì vậy bạn phải đảm bảo cho nó không bị hở màu trong vòng tròn đó. Để nó tô đầy phía bên trong.
7 – Công cụ tô màu toàn vùng: Như trên phần mềm Paint của máy tính. Nếu ai thường dùng app này để vẽ nhiều thì công cụ này quá quen thuộc rồi. Nó giúp ta tô hết vùng được bịch kính bởi một màu. Nếu ví dụ một vòng tròn bị hở thì khi tô màu vào, nó sẽ tô luôn phía bên ngoài. Vì vậy bạn phải đảm bảo cho nó không bị hở màu trong vòng tròn đó. Để nó tô đầy phía bên trong.
Khi bạn tô màu, màu được tô sẽ là màu chính mà bạn chọn.
8 – Công cụ tô màu chuyển sắc: Bạn lựa chọn một màu cho hộp màu chính và một màu cho hộp màu phụ bên dưới. Công cụ này sẽ chuyển màu từ màu chính sang màu phụ. Tùy vào mục hình dáng trên Snap Guides do bạn lựa chọn là hình tuyến tính hay hình tròn mà nó sẽ hiện ra khác nhau.
9 – Công cụ chọn: Giúp bạn chọn vùng chọn ở các dạng hình chữ nhật, bầu dục và đa giác. Bạn có thể thay đổi các hình dạng để chọn vùng chọn đó ở trên thanh Snap Guides của công cụ.
Nếu bạn muốn hủy vùng chọn thì hãy nhấn Ctrl + D.
10 – Công cụ tạo vùng chọn: Giúp tạo vùng chọn theo hình dạng mà bạn vẽ.
11 – Công cụ đũa thần: Một công cụ thông mình hơn, giúp bạn chọn tự động vùng có màu giống nhau.
12 – Công cụ chọn bút: Như công cụ Pen thì đây cũng là một loại bút dùng để vẽ. Điểm khác là khi bạn tạo vùng chọn thì đối với việc bạn chuyển qua nhấn công cụ Pen thì vùng chọn vẫn còn. Cộng cụ chọn bút sẽ tắt vùng chọn và chỉ dùng toàn màu hồng nhạt để làm.
13 – Công cụ chọn tẩy: Hỗ trợ việc xóa cho công cụ chọn bút ở trên.
14 – Công cụ văn bản: Gõ chữ.
15 – Công cụ hoạt động: Dùng riêng cho việc tạo khung, giúp bạn chỉnh sửa khung.
Xem thêm: Hướng dẫn kẻ khung như truyện tranh trên medibang
16 – Công cụ chia: Dùng để cắt khung.
Xem thêm: Hướng dẫn kẻ khung như truyện tranh trên medibang
17 – Công cụ lấy mẫu màu: Giúp bạn lấy màu ở một ví trí trên bức tranh của bạn đang vẽ ở phần vùng thực hiện vẽ.
18 – Công cụ bàn tay: Dùng để di chuyển khắp vùng vẽ. Việc vẽ chi tiết trên khắp đối tượng được dể dàng và nhanh hơn.
Đó là toàn bộ các chức năng của các công cụ mà bạn sẽ thường sử dụng khi sử dụng phần mềm này. Hy vọng bạn sẽ tháo tác được dễ dàng hơn, mong là bài viết này sẽ giúp ít được cho bạn.
Lời kết
Nếu bạn khó khăn trong việc sử dụng các công cụ này ngay cả khi xem xong bài viết thì bạn cứ bình luân bên dưới. Bạn có thể giúp mình hoàn thiện bài viết được tốt hơn và qua đó chúng ta có thể trao đổi cho nhau những thông tin cần thiết về phần mềm và việc vẽ trên. Thực sự mình hết lòng cảm ơn khi bạn giúp mình được việc đó.
Khi xem bài viết này bạn thấy hay và học được nhiều điều thú vị. Bạn có thể xem thêm bài viết về các điều thú vị khác trong việc vẽ ở trên website hoc3giay.com, bạn có thể tìm những điều cần cho việc vẽ của bạn trên phần mềm này. Chúc các bạn thành công thực hiện được ước mơ, hẹn gặp ở các bài viết kế tiếp.

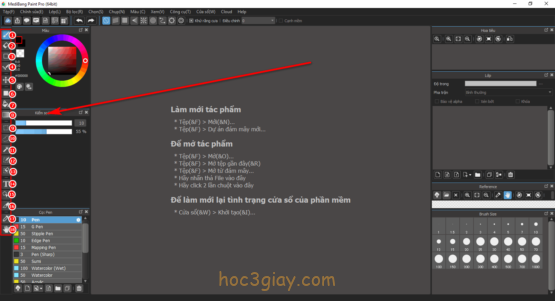
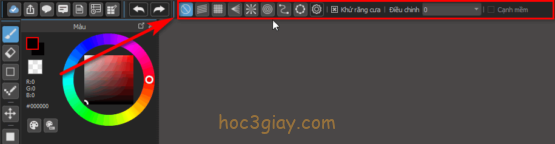
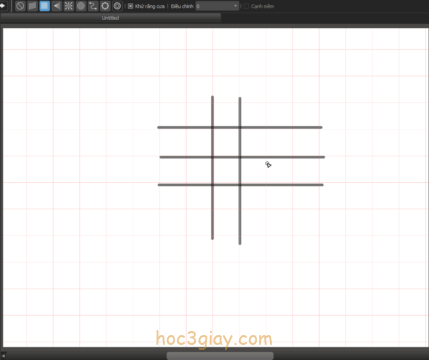
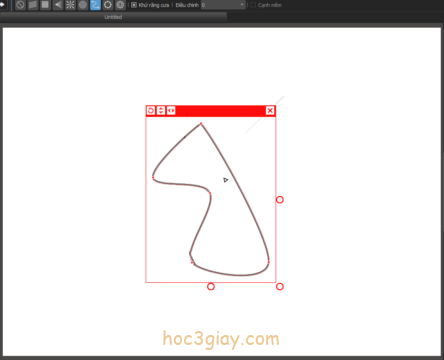
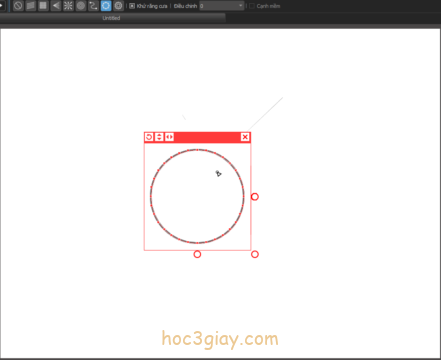
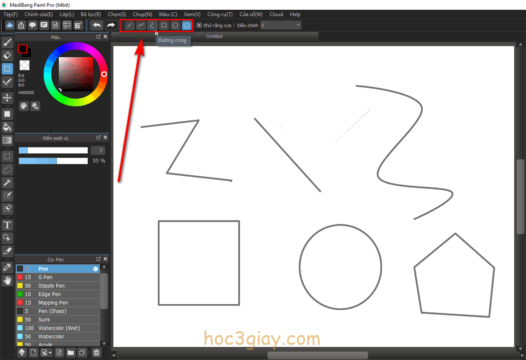
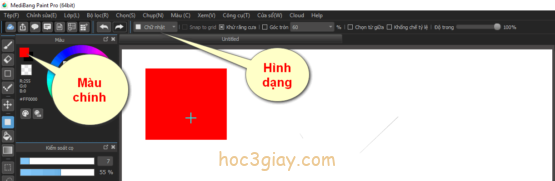
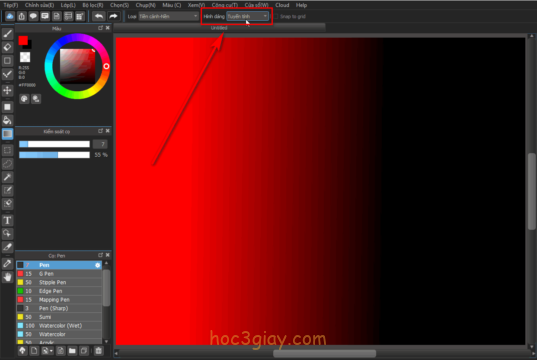






cho mình hỏi mình đang vẽ 1 bản kia mà nhà bị cúp điện giờ làm sao để khôi phục lại nguyên bản vẽ kia ạ : (
Bạn tới nơi thư mục đã lưu tranh để mở lại nhé. Nếu chưa lưu mà bị mất đột ngột vậy thì khả năng là tranh vẽ của bạn không khôi phục lại được rồi.
thưa ad em mới dùng nên đã ấn nhầm vào đâu đó nên đã xóa hết sạch bảng màu ( kiểu k hiển thị bảng màu,nét bút,..) và tại sao em tô màu kiểu gì cứ ra màu đen nhỉ em không biết em đã ấn nhầm chỉnh vào đâu nữa nên mong ad giúp em với ạ
Về bảng màu bạn nhấn vào vị trí như ảnh sau đây nhé, rồi nó nhảy ra bảng gì thì bạn nhấn ok là được.
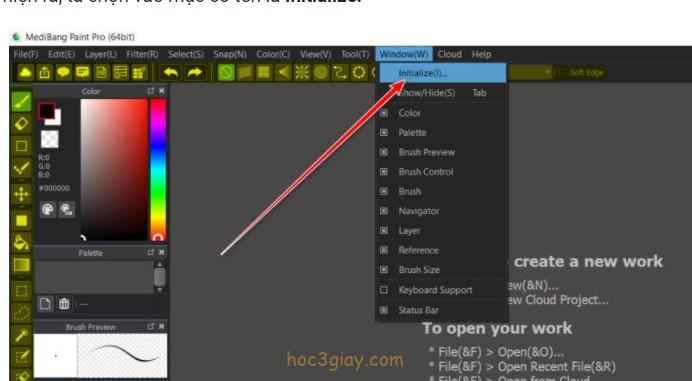
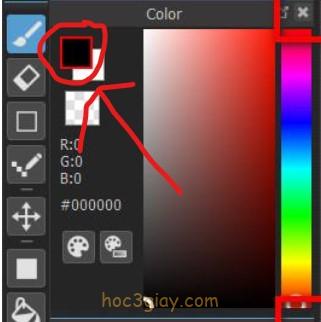
Còn về tại sao vẽ nó cứ màu đen thì bạn nhấn vào cái hộp màu như trong ảnh này, hộp màu này chúng ta gọi là foreground và màu chúng ta vẽ sẽ thay đổi như màu ở trong hộp foreground này. Vậy nên bạn chọn vào màu foreground, sau đó thì kéo chọn lựa một màu bạn thích trên hộp màu là vẽ được rồi.
em cảm ơn nhưng khi em chọn màu em muốn tô,vẽ nhưng nó vẫn ra màu đen ạ..
Cho mình hỏi sau khi vẽ xong thì lưu bài kiểu gì ?
Nếu lưu file tranh lại để lần sau có thể chỉnh sửa thì bạn nhấn Ctrl + S và rồi đặt tên, chọn nơi lưu là được. Còn xuất tranh ra luôn thành ảnh, bạn có thể vào menu File -> Export để xuất ra.
Anh ơi em tắt cái phần công cụ màu,cọ với phần lớp layer ý ạ.Làm sao để đưa trở lại,em dùng Mac ạ,mong anh trả lời;-;
Bạn xem bài này nhé: https://www.hoc3giay.com/ve-truyen/medibang-paint-pro/huong-dan-bat-va-tat-cac-tab-cong-cu-tren-medibang-paint-pro/
e dùng công cụ đũa thần và chỉnh 1 số thứ ở vùng e trọn xog rùi, đến lúc e muốn tắt cái đũa thần đó đi thì lm ntn ah ;-;;??
Bạn nhấn ctrl + D là được.
Em dùng công cụ vẽ đường cong mà đến khi xác định các chấm xong bấm nút tick cái nó không lưu mà nó mất luôn,em không biết em bấm lộn gì rồi nữa :(((
MediBang có video quá trình vẽ không ạ?
cho em hỏi là em lỡ tắt thanh công cụ vẽ ấy , làm sao để mở lại ạ , mong trả lời
Bạn đưa con chuột đến menu ‘Window’ -> Initialize -> nhấn ok là sẽ khôi phục lại bạn nhé.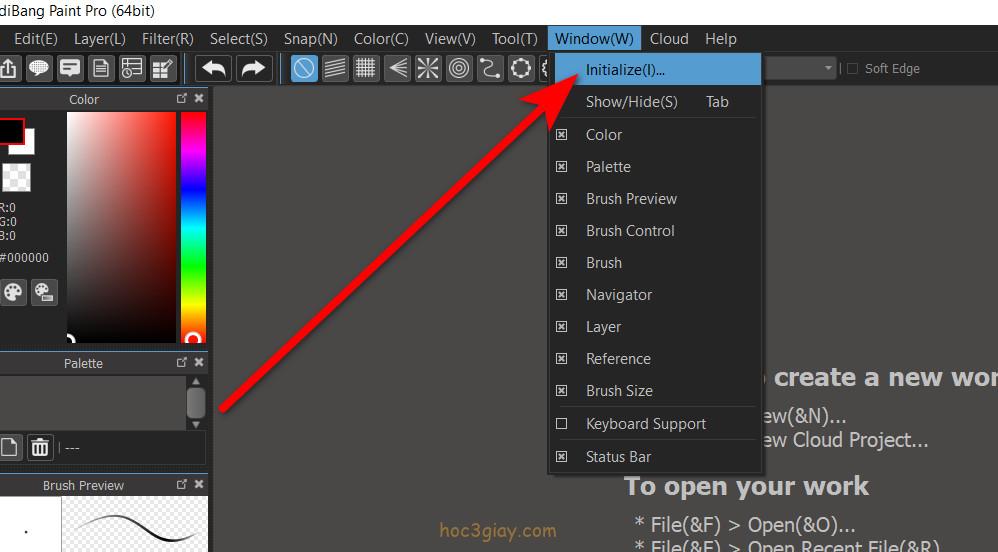
anh ơi dùng mac thì làm như nào ạ
Bạn đưa chuột lên đầu cùng, lúc đấy sẽ hiện ra các menu của medibang. Rồi bạn làm tương tự như trên là được .
độ ổn định chỉnh ở đâu ạ
Làm sao để tô mà ko bị mất nét line ạ
Ta nhờ công cụ số 7 như trên phần hướng dẫn
brush của em không lên màu được ạ, em chỉnh màu đỏ nhưng mà nó vẫn chỉ hiện ra màu đen, em không biết nó bị làm sao nữa
Bạn chọn vào phần bên dưới, sau đó thử chọn màu và vẽ lại có được chưa nhé.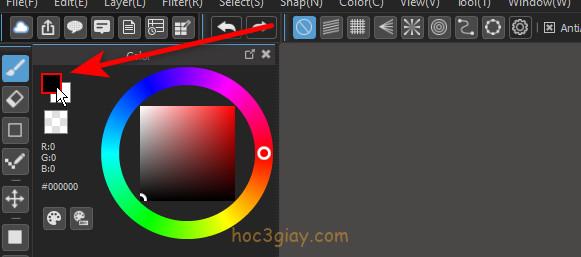
Làm sao để trace tranh ạ
Ở tranh mà bạn muốn trace ta giảm Opacity (trong suốt) xuống mức đủ thấy. Sau đó tạo một layer nữa nằm bên trên dùng nó để trace tranh.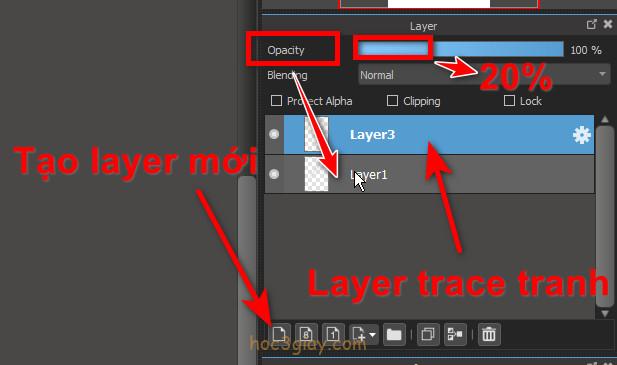
nhưng mà mik bị mất hết cái cọ với màu thỉ phải lm sao cho nó trở lại
Bạn tăng phần Opacity lên 100% lại là được.
Cho mình hỏi. Trong trường hợp kích cỡ tranh mình không đủ để mình vẽ tiếp ở bố cục rộng hơn, mình muốn chuyển sang khổ lớn hơn mà bố cục tranh copy sang vẫn bị lớn mà không được như ý thì chỉnh sao ạ? Ví dụ như ở Ibis có công cụ tương tự như Lasso Tool, cho phép mình chỉnh sửa trong vùng đã chọn, ngoài ra còn có thể phóng to thu nhỏ khu vực đã chọn theo ý. Nhưng ở Medibang (mình dùng laptop), mình lại không thể phóng to thu nhỏ vùng đã chọn theo ý muốn. Không biết có cách nào để thu nhỏ tranh lại để phù hợp với khung hình trừ việc xoá đi vẽ lại không ạ?
Nếu câu hỏi của mình hơi khó hiểu, mình hy vọng các bạn có thể liên hệ với mình qua email phuongvu2413@gmail.com ạ! Mình thực sự rất cần các bạn chỉ giúp ạ ;;
Bạn giữ phím Ctrl + nhấn chuột trái vào layer chứa bức tranh ban đang vẽ. Sau đó nhấn Ctrl + T để ta tùy chỉnh kích thước và tới lúc đó bạn có thể chỉnh sửa lại kích thước tranh của bạn nha.
Hoặc bạn có thể làm thế này nữa, bạn nhất phím V trên bàn phím cùng lúc đó đưa chuột vào đối tượng cần điều chỉnh kích thước. Xong rồi ta nhấn Ctrl + T là phần mềm sẽ hiện ra tùy chọn cho chúng kéo dãn kích thước tùy ý.
>> Lúc bạn vẽ tranh bạn có thể vẽ mỗi đối tượng trên mỗi layer, khi đó ta sẽ dễ chỉnh sửa hơn.
cho mình hỏi là khi mình vẽ í để thu hồi lại nét vừa mới vẽ cho nhanh thì ấn vào đâu cho nhanh mà đỡ phải ấn vào nút quay trở lại ( undo ) ?
Sử dụng phím tắt Ctrl + Z.