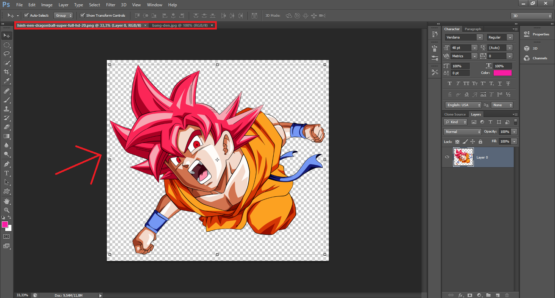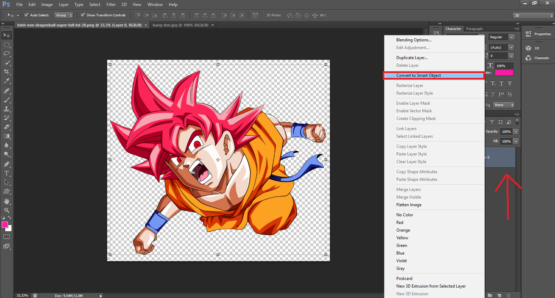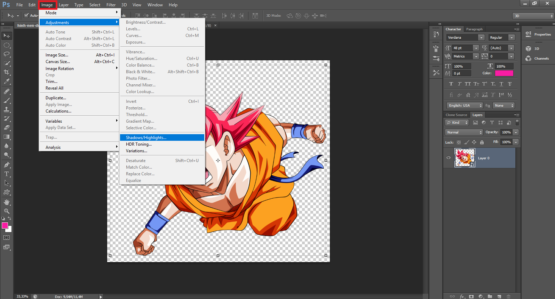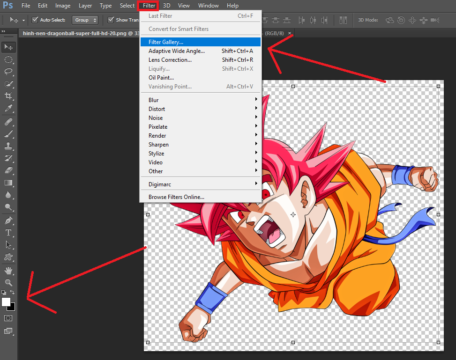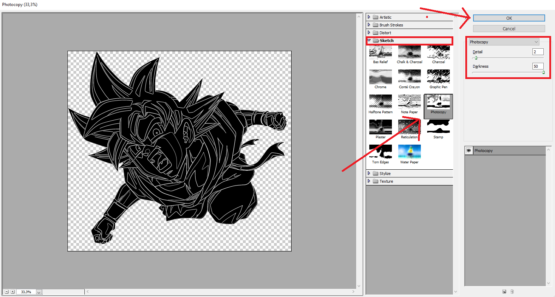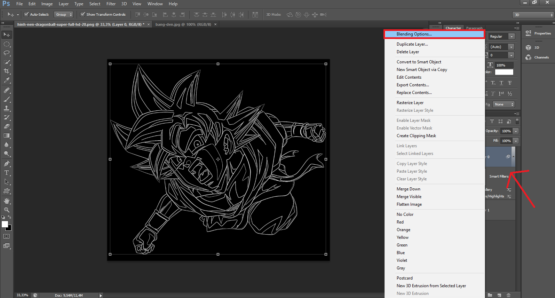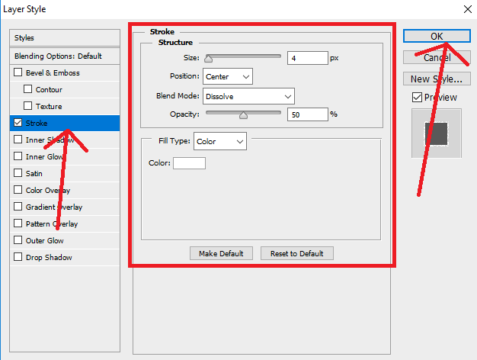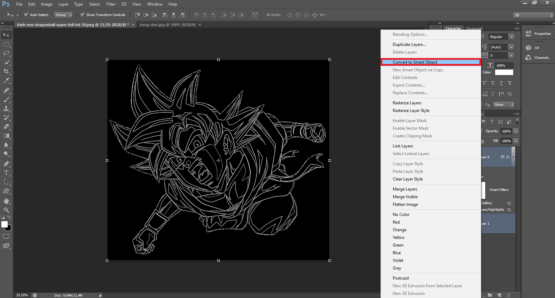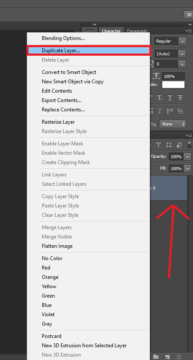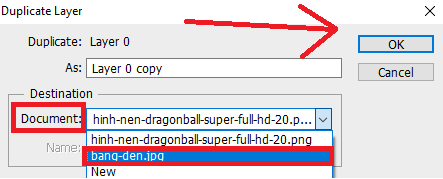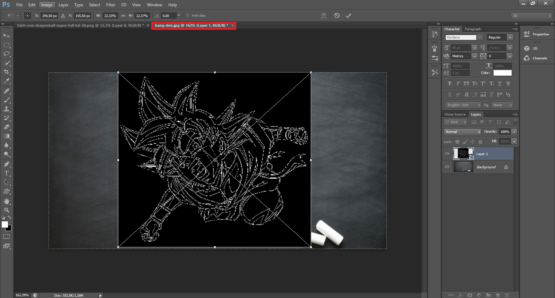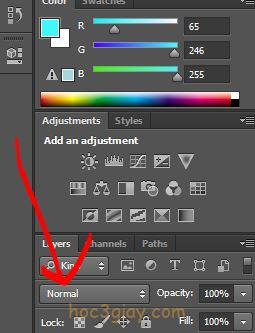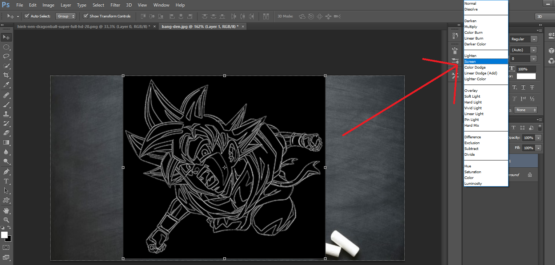Một bức tranh có thể tùy biến theo những phong các khác lạ mà độc đáo. Hôm nay hoc3giay.com sẽ mang đến cho các bạn một trong các tùy biến đó. Mình nói luôn nhé đó là cách biến một bức tranh ảnh thành một bức tranh vẽ nét phần. Thật là độc đáo phải không nào, ta sẽ cùng tìm hiểu về nó bằng cách nhờ sự giúp đỡ của công cụ photoshop.
Được rồi bắt đầu thôi!
Hướng dẫn làm tranh vẽ nét phấn trong Photoshop
Bước 1: Bạn tiến hành chuẩn bị 2 bức ảnh. Một bức là ảnh mà chúng ta muốn biến nó thành ảnh nét phấn và bức còn lại là background, ảnh background thì bạn chọn cho mình cái ảnh nào cũng được. Nhưng muốn cho phù hợp và logic thì bạn nên lựa chọn cái nền là cái bảng đen.
Bước 2: Bạn mở công cụ photoshop lên, tiếp tục đưa 2 bức ảnh vừa rồi chuẩn bị vào bên trong phần mềm photoshop. Nếu bức ảnh dùng làm ảnh phấn của bạn có nền thì bạn có thể dùng Magnetic Lasso Tool để tiến hành loại bỏ nền đi, phần tách nền mình lượt qua luôn. Bạn có thể tìm hiểu cách tách nền ở bài viết khác.
Bước 3: Bạn click chuột phải vào layer nhân vật, một danh sách hiện lên. Bạn chọn cho mình vào mục là Convert to Smart Object.
Bước 4: Trên thanh Top Menu của photoshop bạn có thể nhìn thấy được menu Image. Bạn tiến hành chọn vào nó, rồi chọn tiếp mục Adjustment > chọn Shadows/Highlights…
Bước 5: Một hộp thoại có tên là Shadows/Highlights được bật lên, bạn hiệu chỉnh cho phần Shadows trên hộp thoại đấy lên đến mức 100%. Nhấn vào Ok để thoát ra ngoài. Thao tác vừa rồi giúp tăng độ sáng cho bức ảnh. Bạn xem tiếp bên dưới để biết tăng sáng lên bức ảnh để làm gì nhé.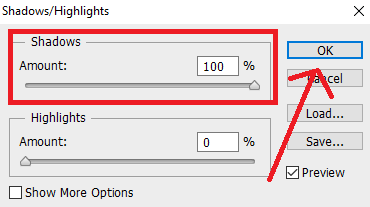
Bước 6: Xong rồi, ta tiếp tục chọn vào ô màu trên thanh công cụ, thực hiện thao tác nhấn phím D để chuyền thành màu đen trắng, rồi nhấn phím X để đảo ngược chúng lại. Lại tại trên Menu Top chọn vào menu Filter > chọn tiếp tục mục Filter Gallery.
Bước 7: Tại đây chọn cho mình thư mục Sketch bên bảng tay phải, ở trong này có một số hiện ứng được bày ra. Bạn sẽ nhắm vào hiệu ứng Photocopy như hình dưới. Bên bảng thuộc tính của hiệu ứng bạn hiệu chỉnh lại cho phần Detail và Darkness cho phù hợp. Đây là hai phần dùng để điều chỉnh nét phấn, bạn có thể xem sự thay đổi bên khung Preview ảnh phía bên trái để điều chỉnh cho nó phù hợp. Khi mọi thứ đã như đâu vào đó rồi thì bạn chọn Ok để ta sang bước 8 nhé.
Bước 8: Bạn tạo cho mình một layer mới. sau đó kéo nó xuống cuối cùng của danh sách các layer. Nhấn phím tổ hợp Alt + Delete để chuyển nền sang màu đen.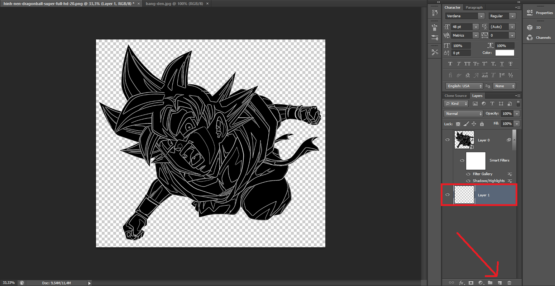
Bước 9: Bạn click chuột phải vào layer đối tượng, lựa chọn mục Blending Options…
Bước 10: Trên bảng Layer Style hiện ra, bạn nhấn vào mục Stroke phía bên dãy tay trái. Trong này ta điểu chỉnh ở phần Color là màu trắng và những phần khác bạn cũng điều chỉnh lại như ảnh bên dưới.
Bước 11: Giữ phím Ctrl, sau đó click vào 2 layer nền đen và layer đối tượng. Ta nhấn chuột phải chọn vào mục Convert to Smart Object.
Bước 12: Ở bảng layer bây giờ chúng ta sẽ chỉ nhìn thấy một cái layer. Bạn tiếp tục click vào nó, rồi chọn mục Duplicate Layer…
Bước 13: Tiếp theo trên bảng Duplicate Layer hiện lên, bạn nhìn xuống cái phần có tên là Document, bạn nhấn vào cái ô đó, rồi chọn vào tên cái ảnh nền mà bạn đã chuẩn bị sẵn ở bước 1.
Bước 14: Nhấn phím Shift trên bảng phím rồi giữa nó luôn. Dùng con chuột kéo các góc của khung ảnh đối tượng cho phù hợp với chiều cao của cái nền. Ta nhấn phím Enter để thiết lập.
Bước 15: Bạn chọn vào layer nhân vật, tại layer nhân vật này chọn cho mình hiệu ứng Screen như hình dưới. Cái danh sách điều chỉnh hiệu ứng này chắc các bạn đã từng thấy qua rồi nhỉ nó chính là cái ô nằm bên trong khung layer. Ta thường hay thấy nó để là Normal. Cuối cùng thì khi bạn chọn xong hiệu ứng Screen, màu đen trên ảnh đối tượng sẽ biến mất ta thấy nó như dán vào phần nền bên dưới.
Và kết quả.
Chúng ta cùng so sánh với ảnh lúc ban đầu xem nào.
Lời kết
Chúng ta đã đi qua nhiều bước hướng dẫn phía trên để hoàn thành xong bài viết cách để điều chỉnh bức ảnh thanh tranh vẽ nét phấn. Bây giờ bạn có thể sử dụng nó để khoe với mọi người rồi đó. Chúc các bạn gặp nhiều may mắn và hẹn tiếp các bạn ở những bài viết khác trên website hoc3giay.com.