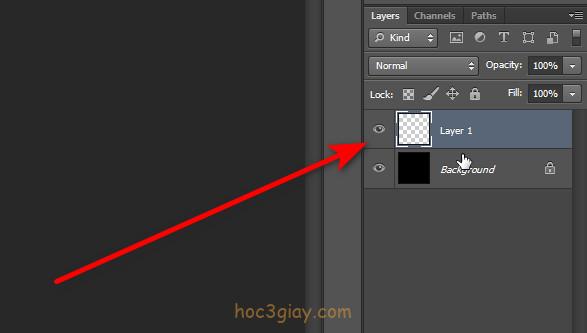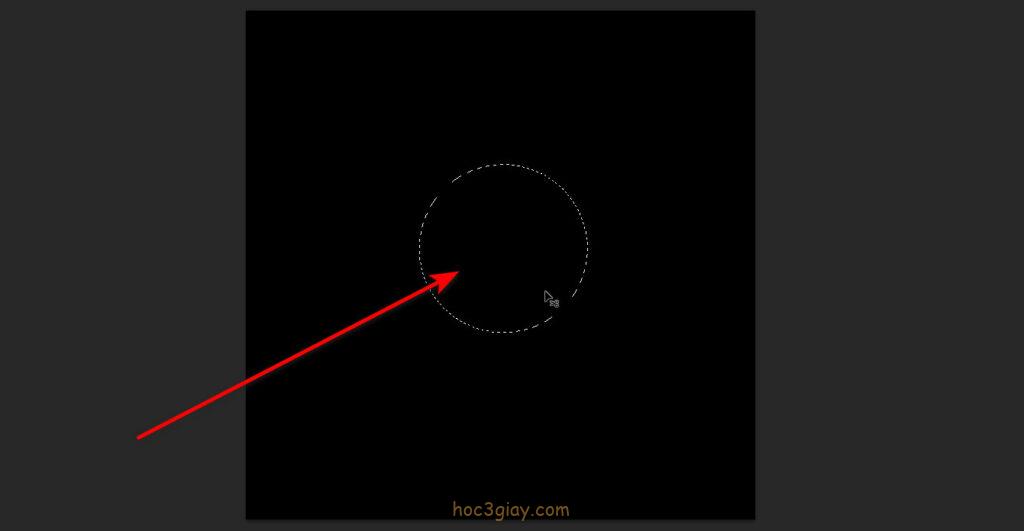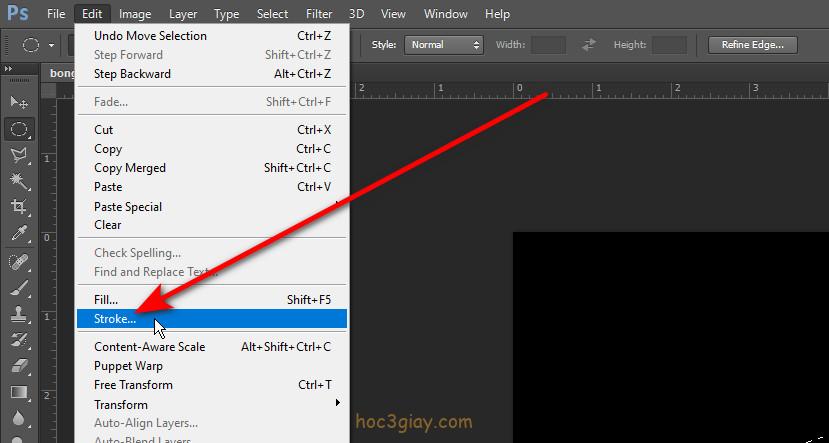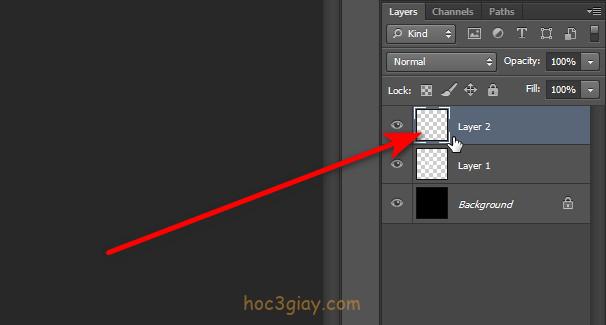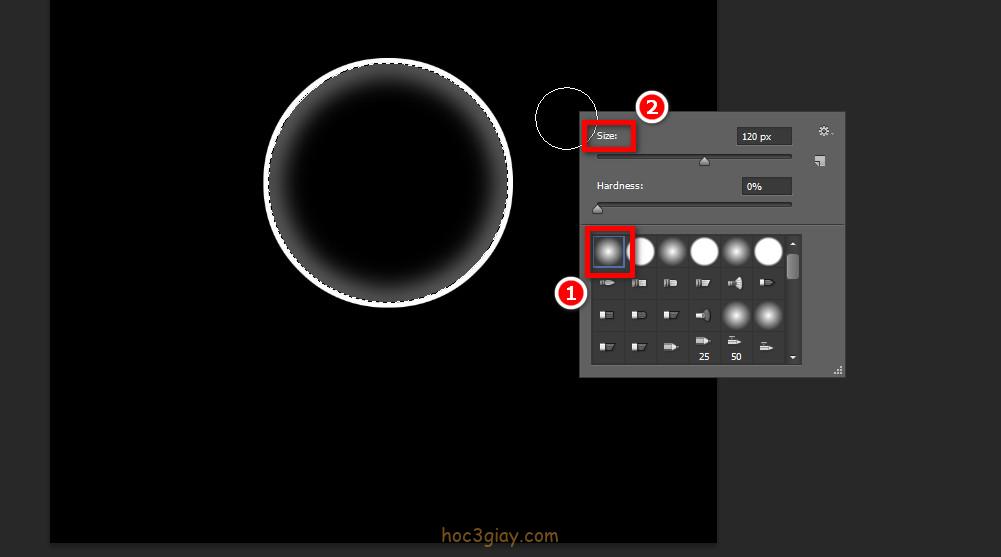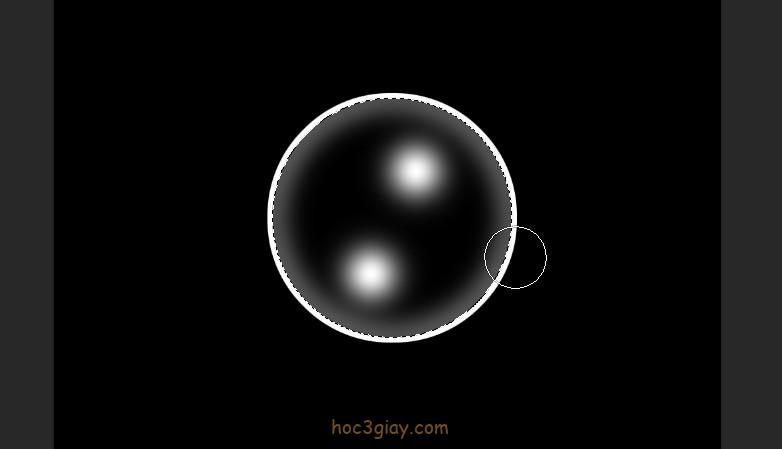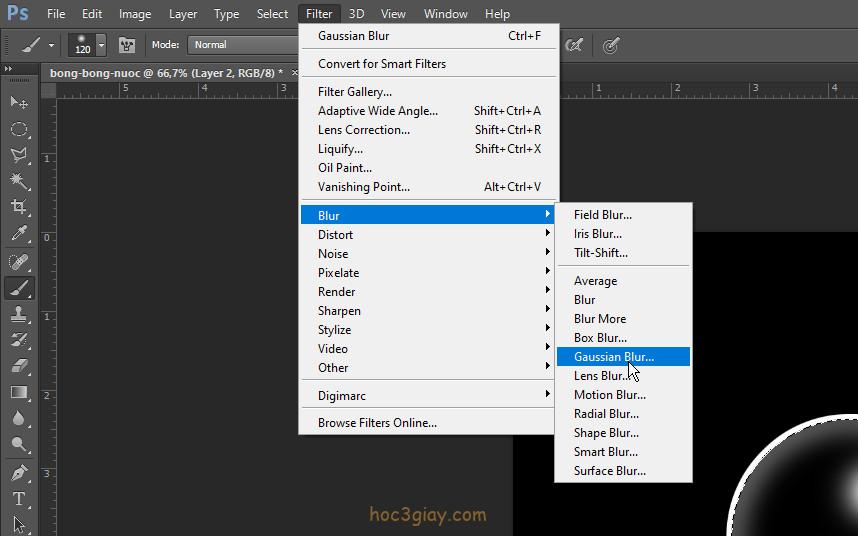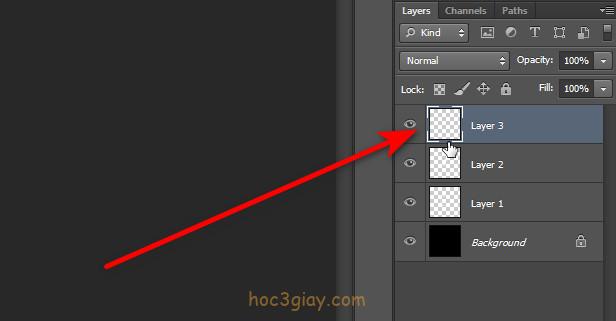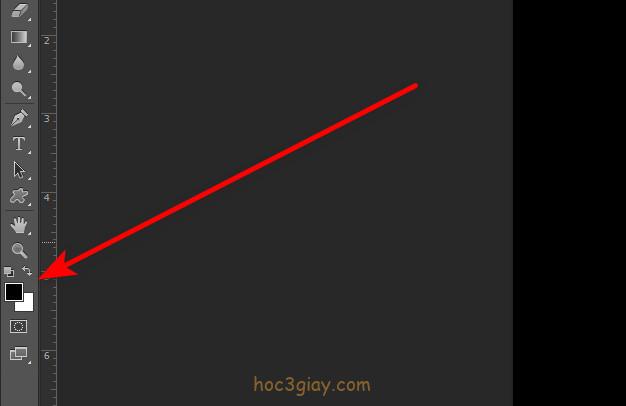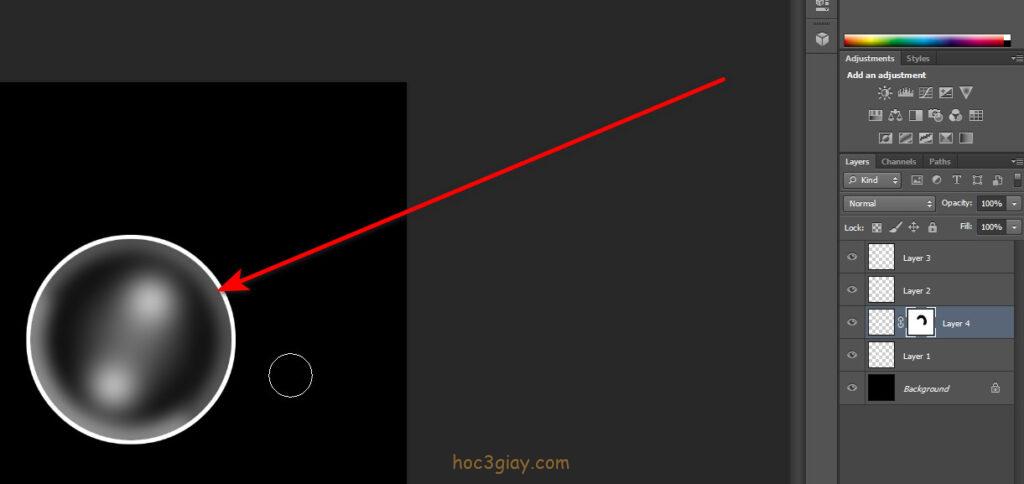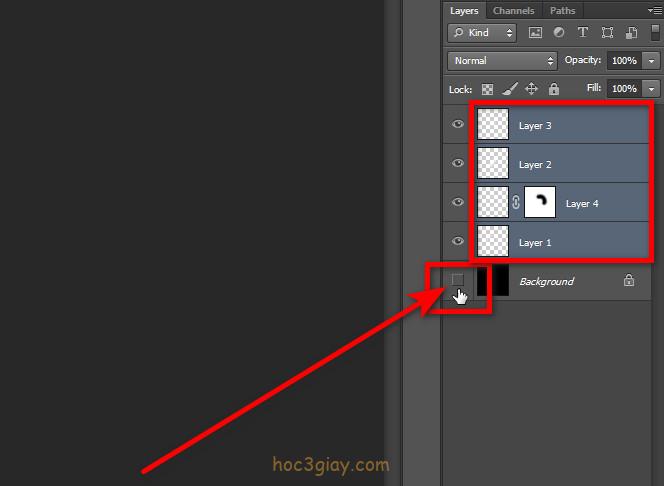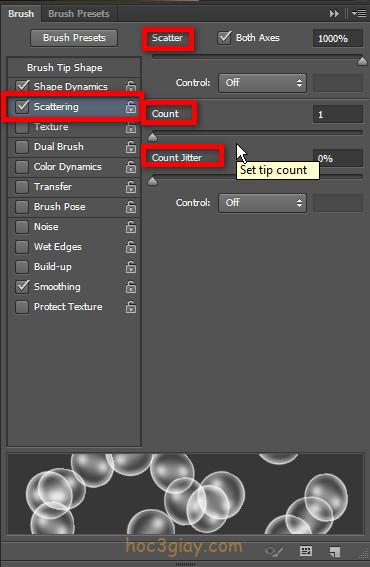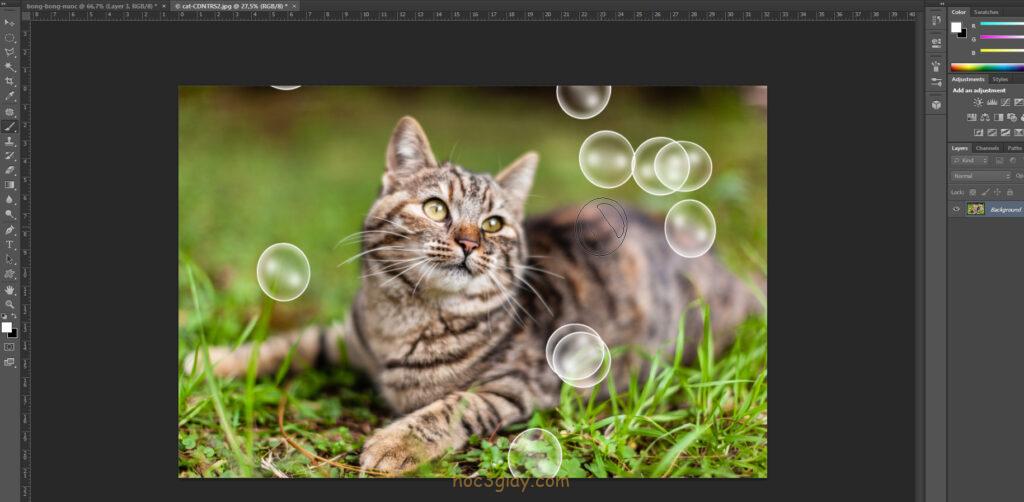Hiệu ứng bong bóng nước là một hiệu ứng đẹp và dễ thương đối với một bức ảnh. Tuy nhiên để làm ra được nó cũng không phải dễ dàng chút nào, mời các bạn xem hướng dẫn bên dưới đây để xem cách tạo bong bóng nước như thế nào nhé.
Nào cùng mình bắt đầu triển khai thôi.
Hướng dẫn tạo bong bóng nước trong phần mềm photoshop
Bước 1: Bạn mở phần mềm photoshop lên, trên giao diện của phần mềm bạn chọn cho mình mục File > rồi chọn New… để ta tiến hành tạo ra một tập tin ảnh mới. Bạn cũng có thể sử dụng phím tắt là Ctrl + N hỗ trợ tạo mới tập tin mới cho nhanh.
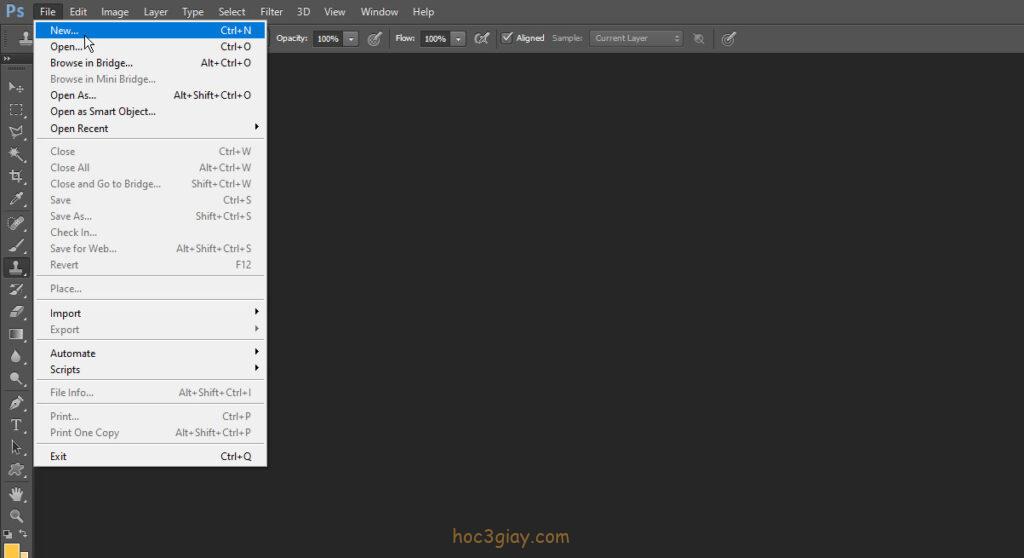 Bước 2: Một cửa sổ tên New hiện ra màng hình, tại trên này có 5 thông số mà bạn cần bắt buộc thay đổi đó Name, Width, Height, Resolution và Background Contents. Name là tên tập tin, bạn đặt một tên có ý nghĩa vào đấy, phía dưới là Width bạn để cho mình là 1000 pixels và Height là 1000 pixels hoặc cũng có thể là kích thước khác miễn sao cho hai kích thước có độ rộng và cao bằng nhau. Tiếp theo là phần Resolution cái này độ phân giải bạn để giá trị là 300 pixels/inch và cuối cùng là Background Contents thì chọn White (phần Background Contents này, bạn có thể chọn 1 trong số các loại còn lại cũng được). Sau đó nhấn nút OK để lưu thay đổi.
Bước 2: Một cửa sổ tên New hiện ra màng hình, tại trên này có 5 thông số mà bạn cần bắt buộc thay đổi đó Name, Width, Height, Resolution và Background Contents. Name là tên tập tin, bạn đặt một tên có ý nghĩa vào đấy, phía dưới là Width bạn để cho mình là 1000 pixels và Height là 1000 pixels hoặc cũng có thể là kích thước khác miễn sao cho hai kích thước có độ rộng và cao bằng nhau. Tiếp theo là phần Resolution cái này độ phân giải bạn để giá trị là 300 pixels/inch và cuối cùng là Background Contents thì chọn White (phần Background Contents này, bạn có thể chọn 1 trong số các loại còn lại cũng được). Sau đó nhấn nút OK để lưu thay đổi.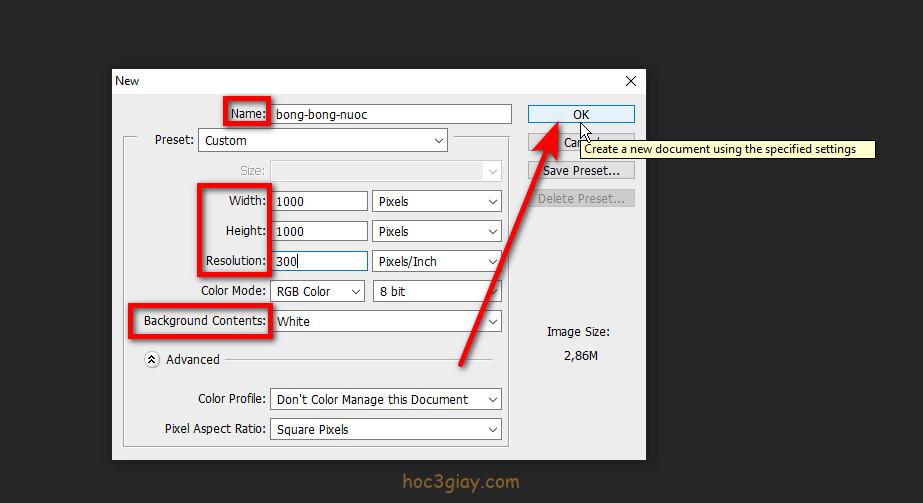
Bước 3: Nhấn phím D trên bàng phím để đổi hộp màu bên thanh công cụ thành màu đen và trắng như hình dưới. Tiếp tục nhấn tổ hộp phím ALT + Delete, lúc này bên phần ảnh chỉnh sửa sẽ chuyển đổi thành màu đen.
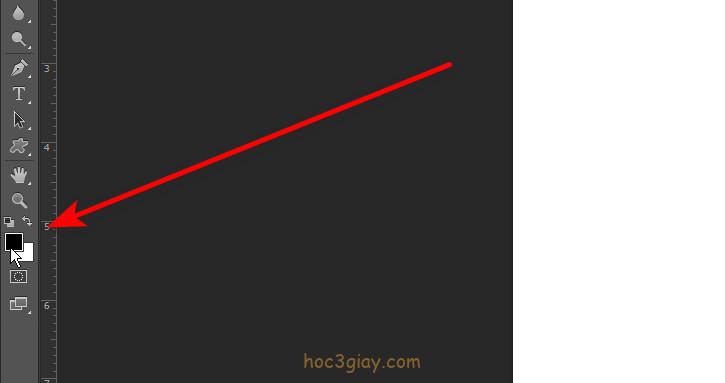 Bước 4: Bạn nhấn thêm cho mình tổ hợp phím Ctrl + Shift + N giúp chúng ta tạo ra một tấm layer mới trên bảng Layers nằm phía tay phải. Tiếp theo đó thì bạn chọn công cụ Elliptical Marquee Tool có biểu tượng vùng chọn hình tròn như hình dưới. Công cụ vùng chọn nằm ở tại vị trí thứ 2 trên thanh công cụ và nếu bạn muốn hiện ra cái công cụ như tên mình mới nói thì bạn nhấn chuột phải vào biểu tượng công cụ vùng chọn nhé.
Bước 4: Bạn nhấn thêm cho mình tổ hợp phím Ctrl + Shift + N giúp chúng ta tạo ra một tấm layer mới trên bảng Layers nằm phía tay phải. Tiếp theo đó thì bạn chọn công cụ Elliptical Marquee Tool có biểu tượng vùng chọn hình tròn như hình dưới. Công cụ vùng chọn nằm ở tại vị trí thứ 2 trên thanh công cụ và nếu bạn muốn hiện ra cái công cụ như tên mình mới nói thì bạn nhấn chuột phải vào biểu tượng công cụ vùng chọn nhé.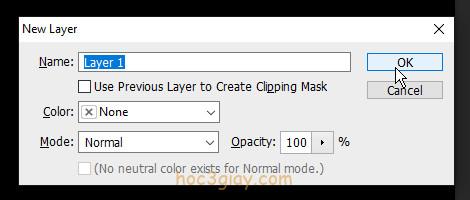
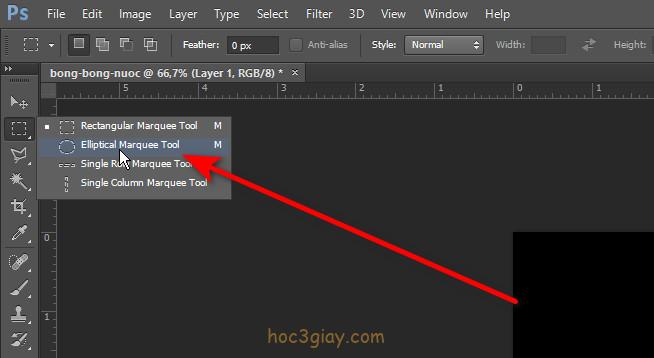 Bên trong phần chỉnh sửa ảnh, bạn dùng chuột và giữ phím Shift sau đó kéo ra một hình vòng tròn như hình dưới.
Bên trong phần chỉnh sửa ảnh, bạn dùng chuột và giữ phím Shift sau đó kéo ra một hình vòng tròn như hình dưới.
Bạn nhấn vào menu Edit ở trên Menu Top của phần mềm > chọn tính năng Stroke…
Hộp thoại Stroke hiện ra, bạn thay đổi giúp mình phần Witdh ta để là 15px và bên dưới phần Color ta để là màu White. Rồi bạn nhấn OK để thiết lập những giá trị đó.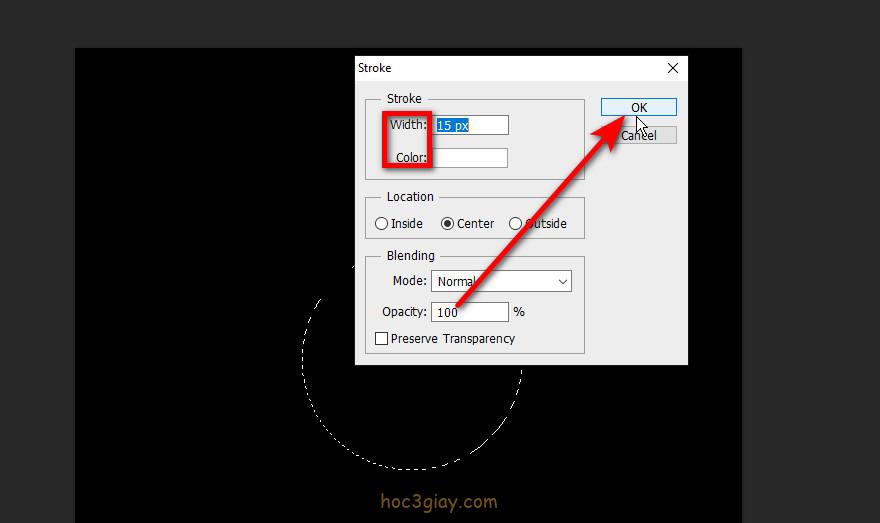 Bước 5: Chúng ta vào vào menu Filter > chọn Blur và thêm vào đó chọn tiếp mục Gaussian Blur…
Bước 5: Chúng ta vào vào menu Filter > chọn Blur và thêm vào đó chọn tiếp mục Gaussian Blur…
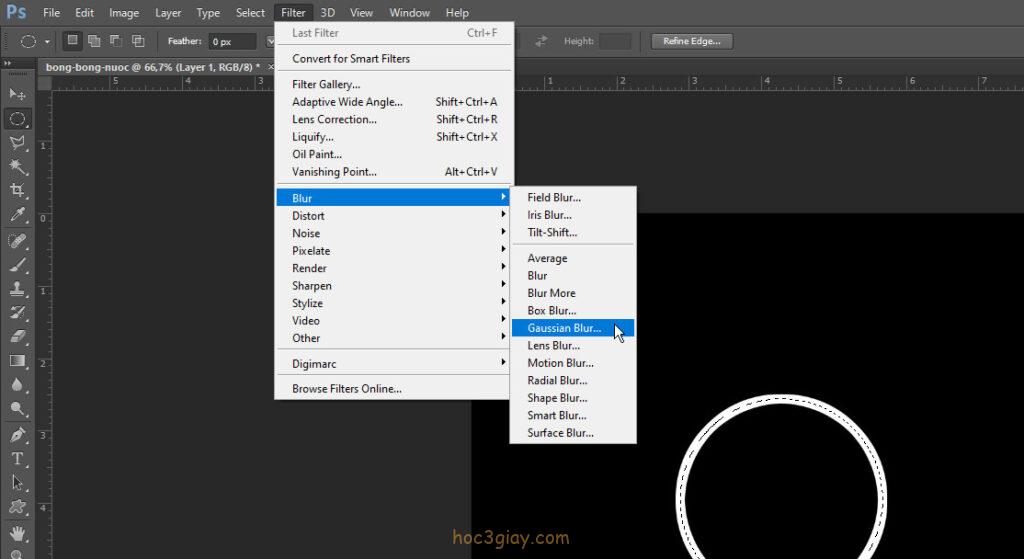 Bước 6: Bảng Gaussian Blur hiện ra, bạn để trong này phần Radius là 20 Pixels và nhấn OK để cho ta thoát.
Bước 6: Bảng Gaussian Blur hiện ra, bạn để trong này phần Radius là 20 Pixels và nhấn OK để cho ta thoát.
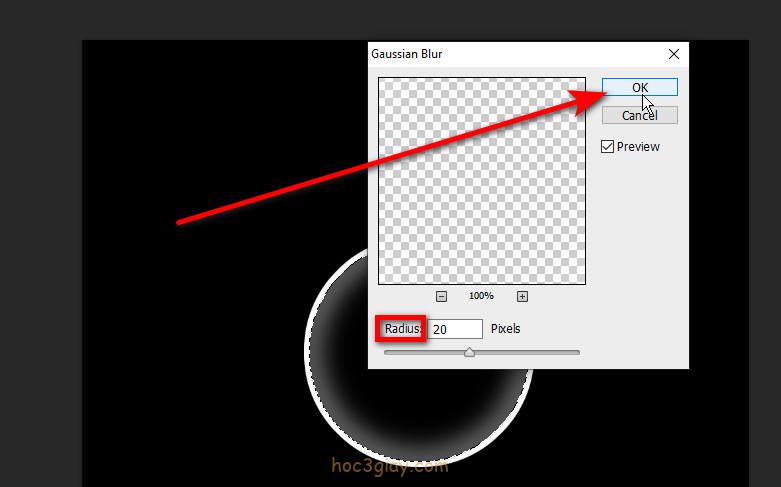 Bước 7: Tiếp theo bạn nhấn phím D để chuyển hộp màu bên thanh công cụ thành đen trang 1 lần nữa, sau đó nhấn phím Ctrl + Shift + N để tạo một layer mới. Khi hoàn tất xong rồi bạn nhấn chọn vào công cụ Brush Tool trên thanh công cụ, phím tắt của nó là B.
Bước 7: Tiếp theo bạn nhấn phím D để chuyển hộp màu bên thanh công cụ thành đen trang 1 lần nữa, sau đó nhấn phím Ctrl + Shift + N để tạo một layer mới. Khi hoàn tất xong rồi bạn nhấn chọn vào công cụ Brush Tool trên thanh công cụ, phím tắt của nó là B.
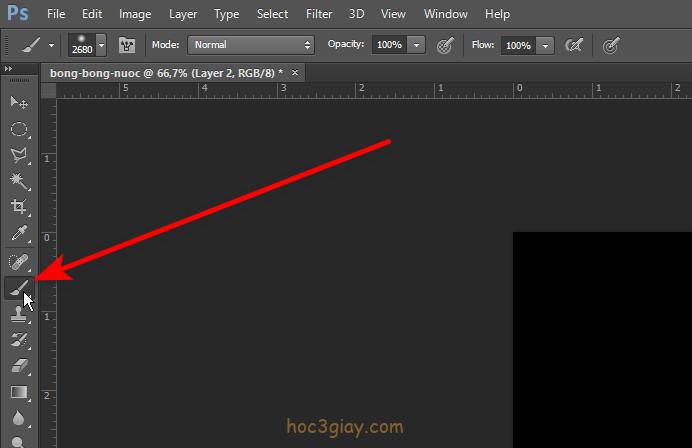 Nhấn chuột phải vào khung chỉnh sửa ảnh để bật bảng thuộc tính của công cụ Brush Tool lên, tại trên bảng này bạn chọn nó mình nét cọ đầu tiên tên là Soft Round (1) và thêm vào đó là thay đổi phần Size (2) cho cọ to đủ dùng.
Nhấn chuột phải vào khung chỉnh sửa ảnh để bật bảng thuộc tính của công cụ Brush Tool lên, tại trên bảng này bạn chọn nó mình nét cọ đầu tiên tên là Soft Round (1) và thêm vào đó là thay đổi phần Size (2) cho cọ to đủ dùng.
Nhấn phím X trên bàng phím để đảo màu trắng lên trên màu đen trong hộp màu bên thanh công cụ. Bạn thực hiện hành động nhấn vào 2 vị trí trên và dưới của hình tròn tại ảnh ta vừa làm, nó sẽ được 2 điểm sáng như hình dưới đây.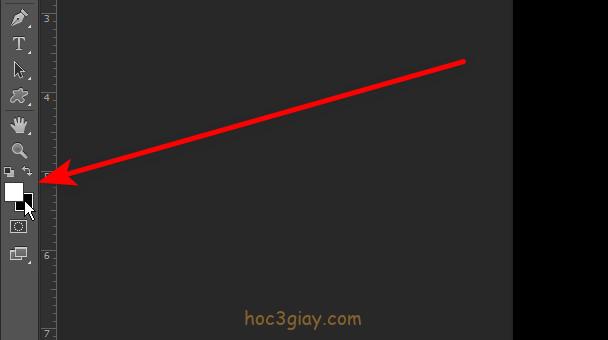
Lại vào mục Gaussian Blur thêm một lần nữa và chỉnh chỉ số Radius là 20 Pixels. Sau đó ta nhấn Ok.
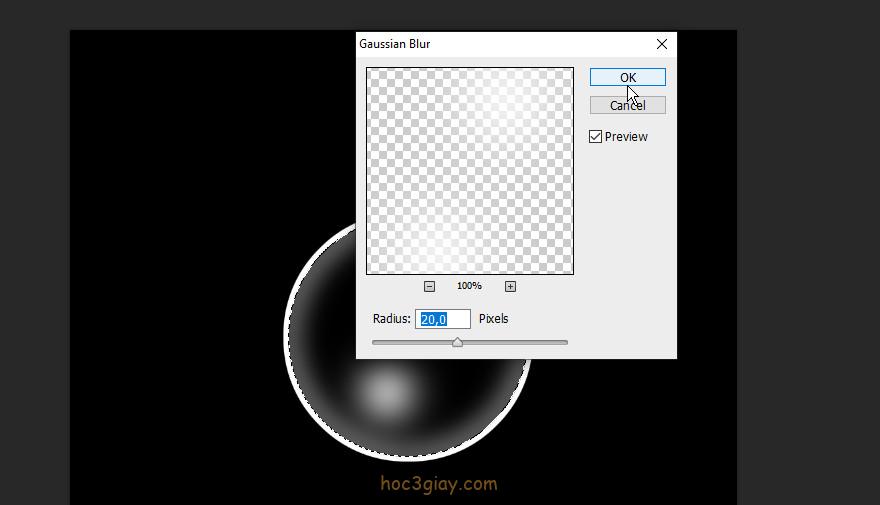 Bước 9: Nhấn Ctrl + Shift + N để tạo thêm 1 layer mới.
Bước 9: Nhấn Ctrl + Shift + N để tạo thêm 1 layer mới.
Bạn nhấn phím ] trên bàng phím để cho ta phóng to cái cọ của chúng ta lên. Bạn tiến hành dùng cọ nhấn vào điểm trung tâm của hình tròn bên phía khung chỉnh sửa ảnh.
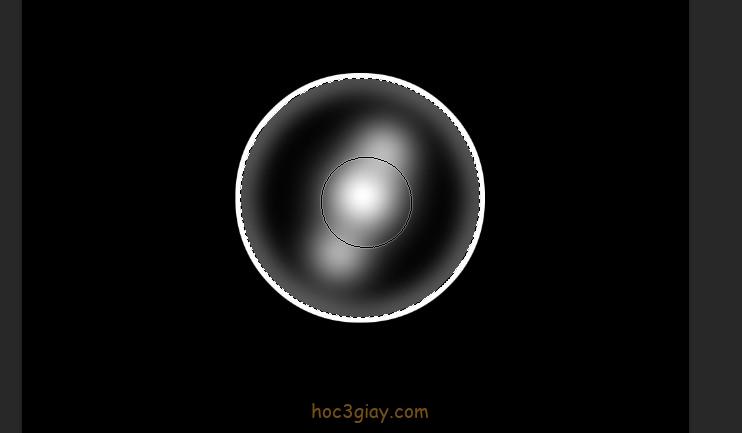 Bước 10: Tiếp tục vào Gaussian Blur và cho Radius có giá trị là 50 Pixels.
Bước 10: Tiếp tục vào Gaussian Blur và cho Radius có giá trị là 50 Pixels.
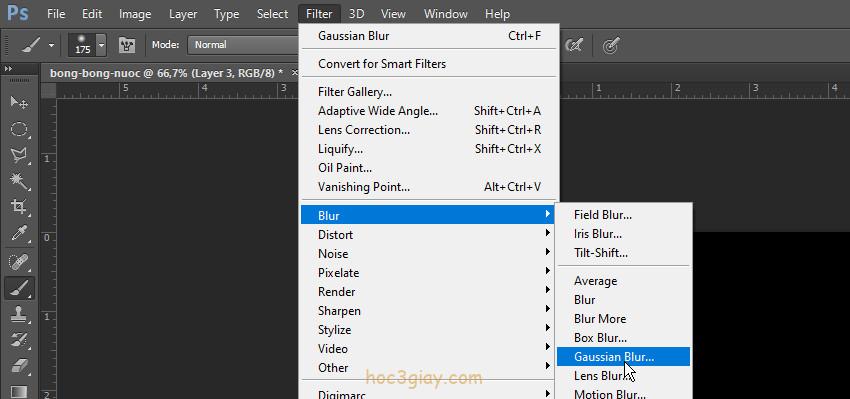
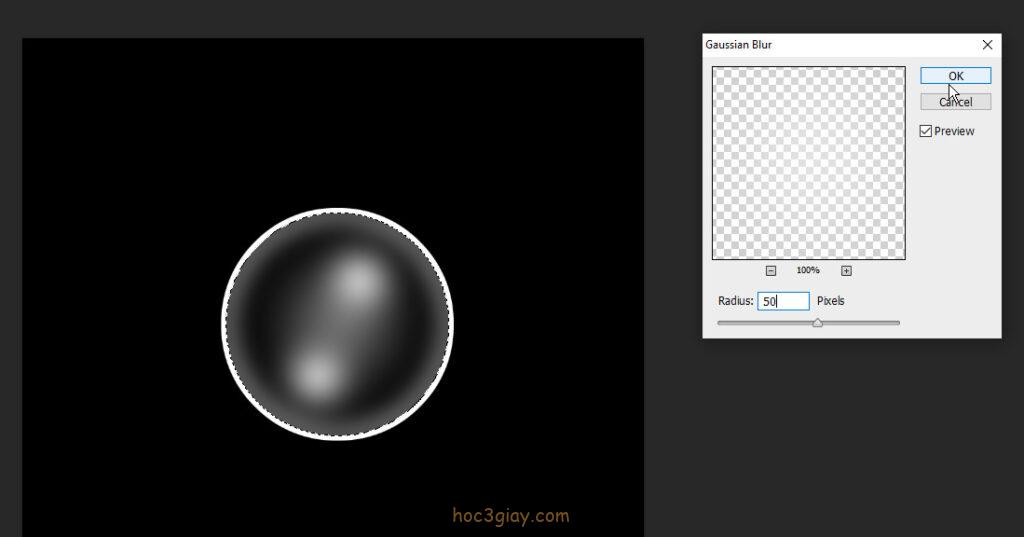 Bước 11: Trên bảng Layers bạn giúp mình chọn vào layer1, sau đó nhấn Ctrl + J để nhân đổi layer1 ra một layer thứ 4. Tại layer 4, bạn nhấn chọn vào nó và chọn chức năng tạo Layer Mark.
Bước 11: Trên bảng Layers bạn giúp mình chọn vào layer1, sau đó nhấn Ctrl + J để nhân đổi layer1 ra một layer thứ 4. Tại layer 4, bạn nhấn chọn vào nó và chọn chức năng tạo Layer Mark.
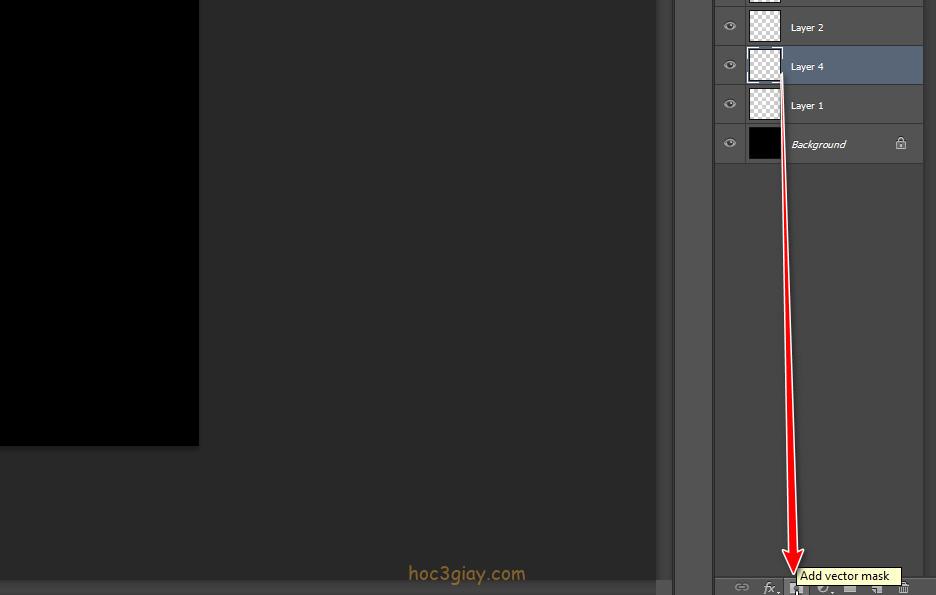 Nhấn phím D để ta đảo màu đen lên, dùng công cụ Brush Tool vẽ hình vòng cung lên viền ngoài của ảnh hình tròn trong khung chỉnh sửa ảnh.
Nhấn phím D để ta đảo màu đen lên, dùng công cụ Brush Tool vẽ hình vòng cung lên viền ngoài của ảnh hình tròn trong khung chỉnh sửa ảnh.
Ta sẽ thấy được tấm layer mark của chúng ta sẽ nổi lên một vòng cung màu đen như thế này là đúng.
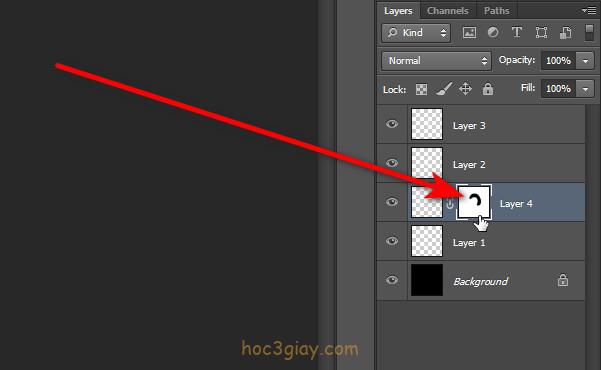 Bước 12: Tại bảng Layers, bạn tiến hành tắt con mắt ở Layer Backgroud đi. Còn 4 layer ở trên bạn giữ phím Ctrl và lần lược chọn hết bọn nó. Sau đó nhấn tổ hợp phím Ctrl + E để hợp nhất chúng lại thành một layer mới.
Bước 12: Tại bảng Layers, bạn tiến hành tắt con mắt ở Layer Backgroud đi. Còn 4 layer ở trên bạn giữ phím Ctrl và lần lược chọn hết bọn nó. Sau đó nhấn tổ hợp phím Ctrl + E để hợp nhất chúng lại thành một layer mới.
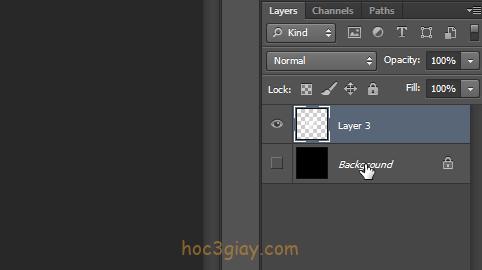 Vào mục Image trên thanh menu > tiếp tục chọn Adjustments và cuối cùng chọn là Invert, phím tắt của thao tác này là Ctrl + I. Sau khi hoàn thành xong bạn sẽ thấy được hình vẽ bong bóng sẽ chuyển đổi thành màu đen.
Vào mục Image trên thanh menu > tiếp tục chọn Adjustments và cuối cùng chọn là Invert, phím tắt của thao tác này là Ctrl + I. Sau khi hoàn thành xong bạn sẽ thấy được hình vẽ bong bóng sẽ chuyển đổi thành màu đen.
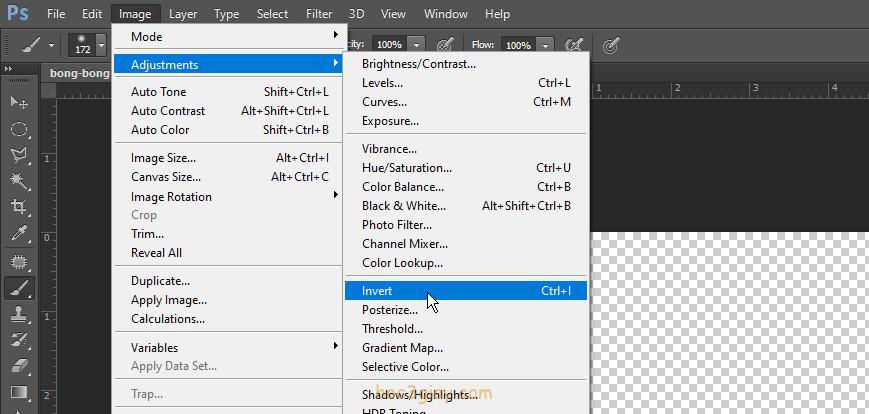
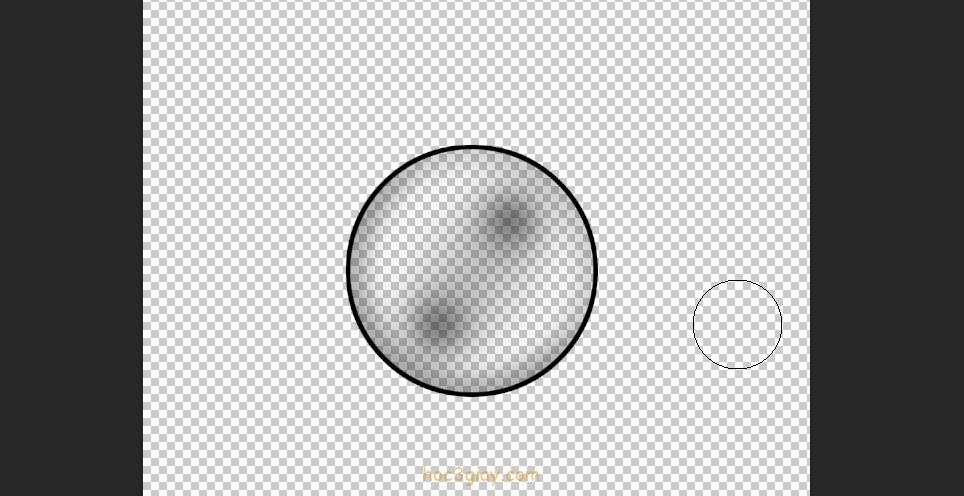 Bước 13: Bây giờ chúng ta sẽ chuyển tệp bóng bóng hiện tại thành một công cụ trong Tool Brush. Bạn click vào Edit trên thanh menu > chọn Define Brush Preset như hình dưới đây.
Bước 13: Bây giờ chúng ta sẽ chuyển tệp bóng bóng hiện tại thành một công cụ trong Tool Brush. Bạn click vào Edit trên thanh menu > chọn Define Brush Preset như hình dưới đây.
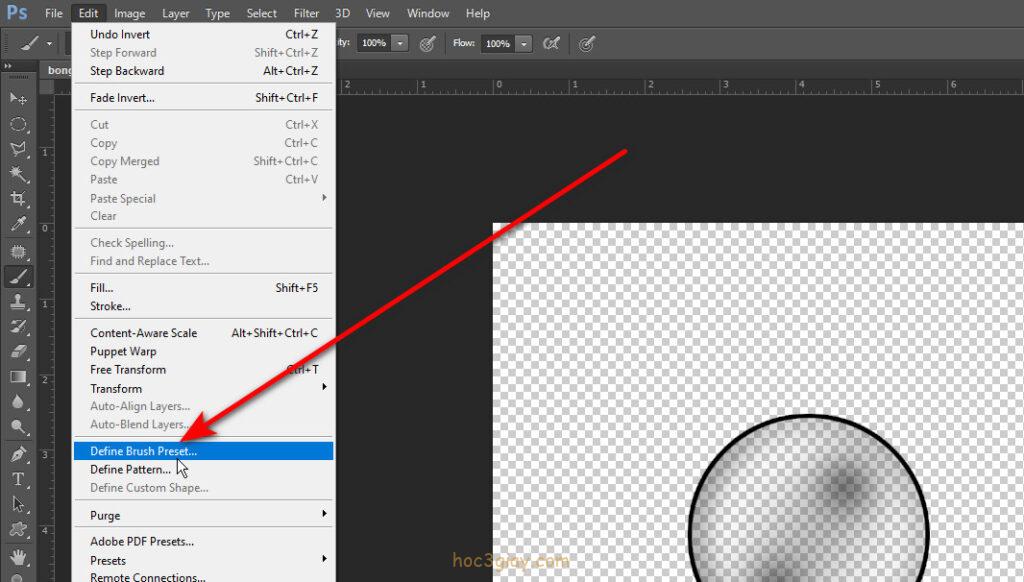 Tiến hành đặt tên cho công cụ trên bảng Brush Name được bật ra. Sau đó ta nhấn OK để thiết lập tạo, nếu mà bạn đã tiến hành đặt tên cho tệp ở bước 2 của bài hướng dẫn này rồi thì nó sẽ hiện ra trong này cho bạn.
Tiến hành đặt tên cho công cụ trên bảng Brush Name được bật ra. Sau đó ta nhấn OK để thiết lập tạo, nếu mà bạn đã tiến hành đặt tên cho tệp ở bước 2 của bài hướng dẫn này rồi thì nó sẽ hiện ra trong này cho bạn.
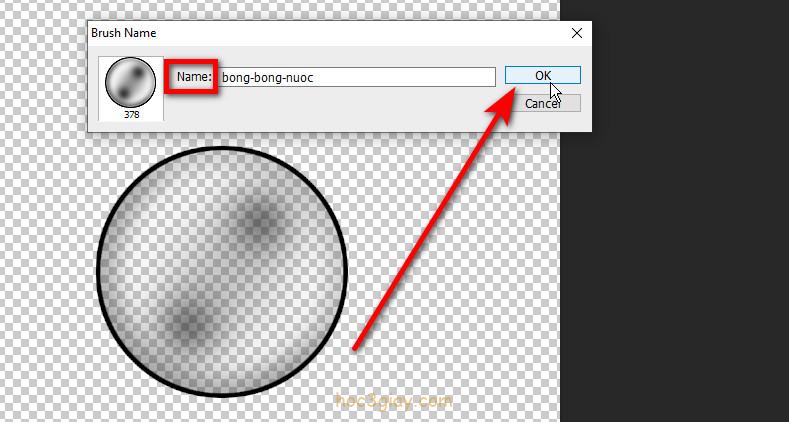 Bước 14: Hiện tại ta đã hoàn thành xong việc tạo một cái cọ bong bóng rồi, bước kết tiếp bạn mở file ảnh của mình lên photoshop để tiến hành thử nghiệm xem kết quả nhé.
Bước 14: Hiện tại ta đã hoàn thành xong việc tạo một cái cọ bong bóng rồi, bước kết tiếp bạn mở file ảnh của mình lên photoshop để tiến hành thử nghiệm xem kết quả nhé.
Tại đây ta nhấn phím X để đảo màu trắng trên hộp màu lên. Kế tiếp chọn vào mục Windows trên menu > chọn Brush, phím tắt của thao tác này là F5.
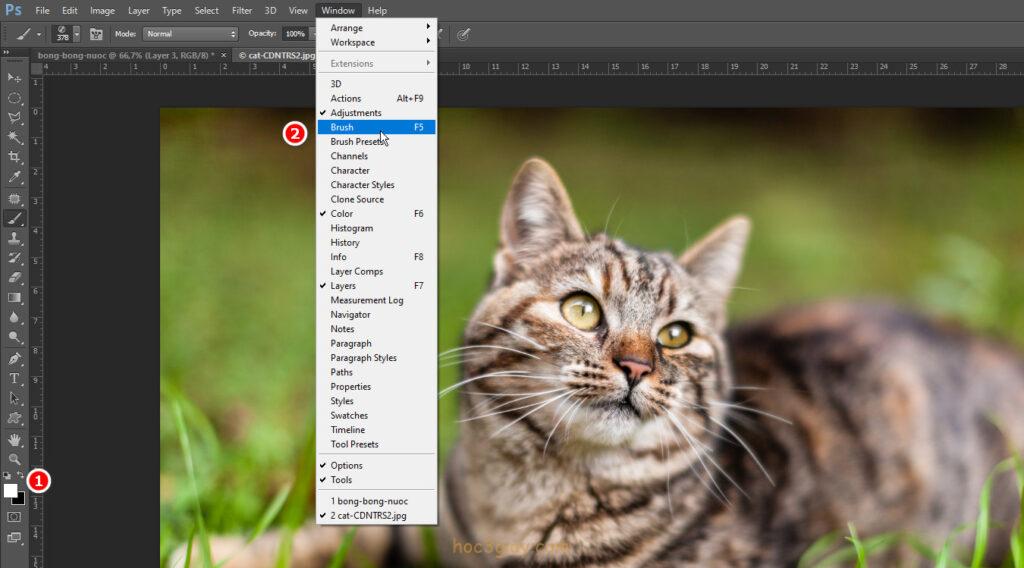 Bước 15: Trong tab Brush, bạn click cho mình vào phần Shape Dynamics ở bên dưới. Bên trái bảng chỉnh sửa thuộc tính, ta tiến hành tăng giá trị tối đa cho phần Size Jitter và Mininum Diameter.
Bước 15: Trong tab Brush, bạn click cho mình vào phần Shape Dynamics ở bên dưới. Bên trái bảng chỉnh sửa thuộc tính, ta tiến hành tăng giá trị tối đa cho phần Size Jitter và Mininum Diameter.
Còn chỉ số Angle Jitter bên dưới nữa, thì bạn tiến hành tùy ý lựa chọn góc nguyên của bong bóng theo ý thích của bản thân. Những giá trị còn lại thì bạn giữ nguyên như mặc định.
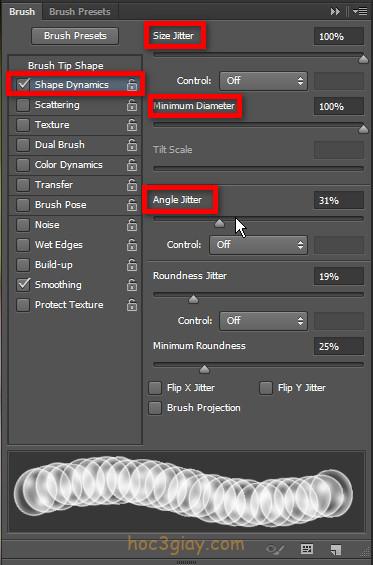 Bước 16: Bạn tiếp tục click chọn mục Scattering, trên bảng thuộc tính bên cạnh. Ta tăng chỉ số Scatter lên hết cỡ và ngược lại giảm chỉ số của Count, Count Jitter xuống thấp nhất.
Bước 16: Bạn tiếp tục click chọn mục Scattering, trên bảng thuộc tính bên cạnh. Ta tăng chỉ số Scatter lên hết cỡ và ngược lại giảm chỉ số của Count, Count Jitter xuống thấp nhất.
Cuối cùng bạn dùng công cụ Brush Tool và tiến hành chấm vào những vị trí tên bức ảnh để hiện ra bong bóng. Điều chỉnh size cho phù hợp với bức ảnh của bạn.
 Lời kết
Lời kết
Trong cuộc sống có rất nhiều điều tuyệt vời, bạn và mình hãy cùng nhau tiến hành biến đổi những điều đó nhiều hơn lên trên bức ảnh của chúng ta nhé. Nếu bạn có thắt mắt nào về bài hướng dẫn trên thì hãy để lại bên dưới bình luận nhé mình sẽ cố gắng hết sức để giúp bạn. Hẹn gặp lại bạn ở các bài viết sau.