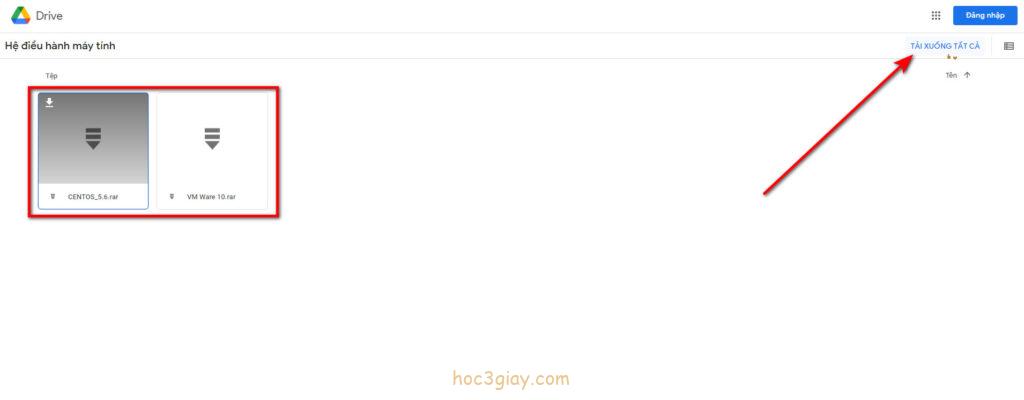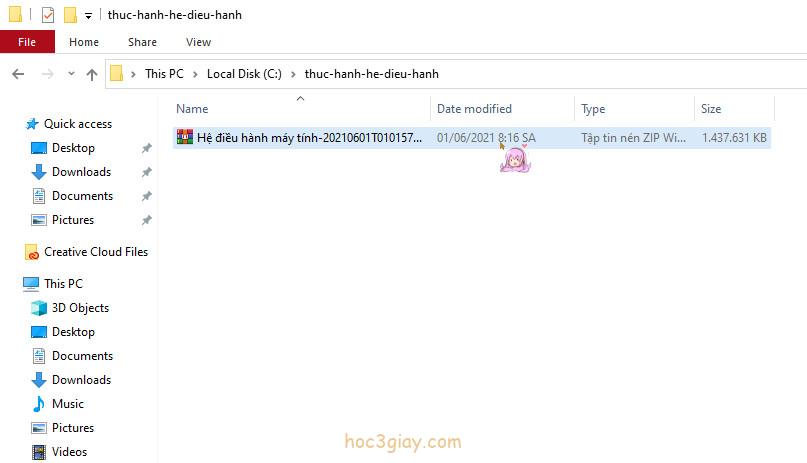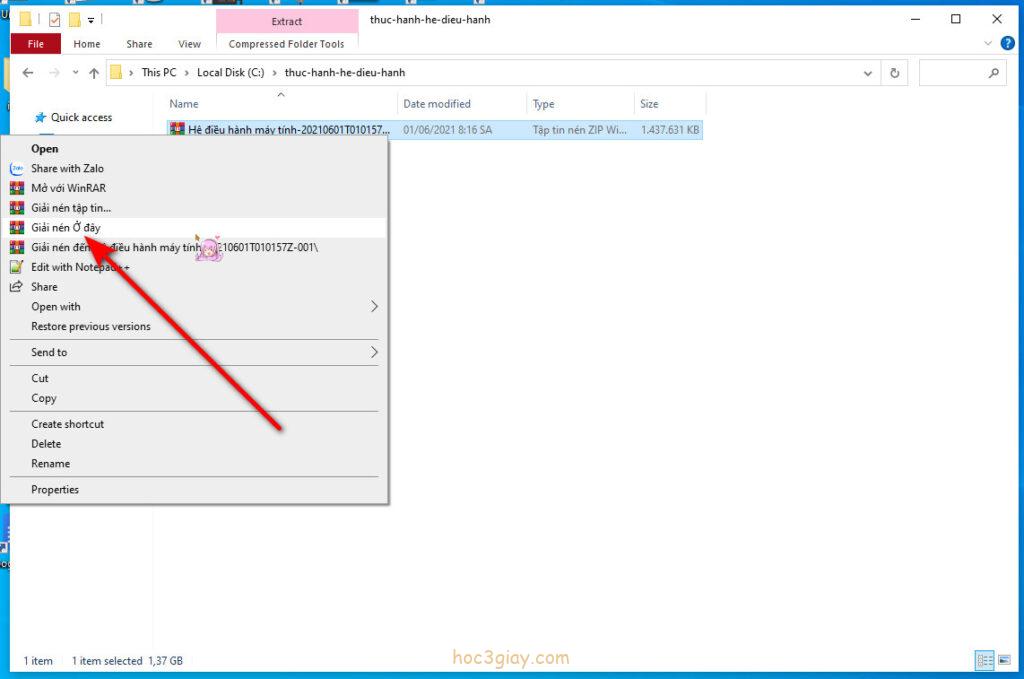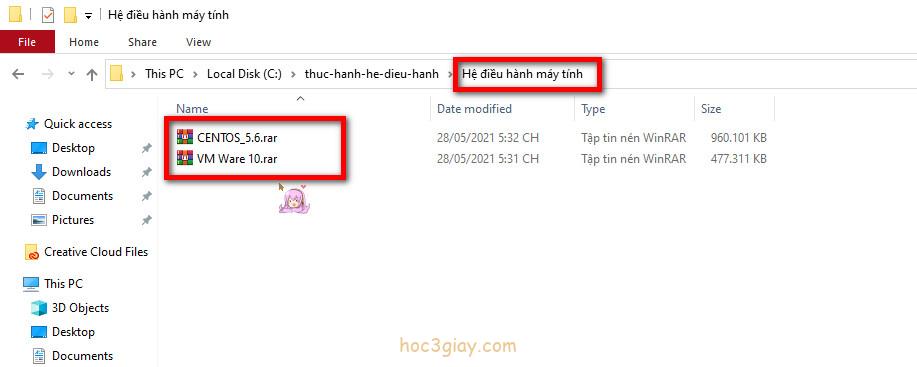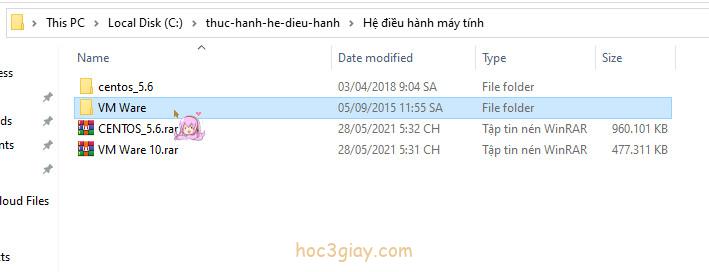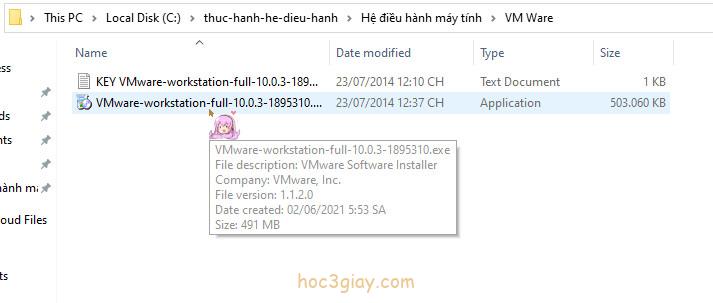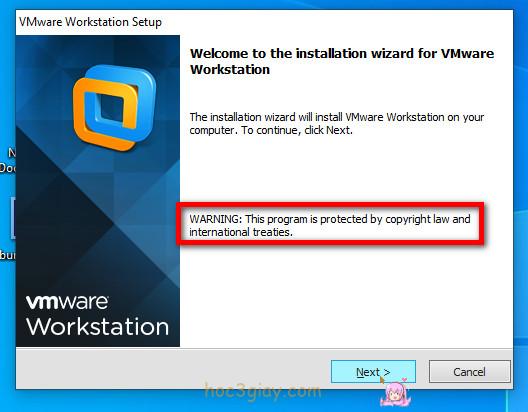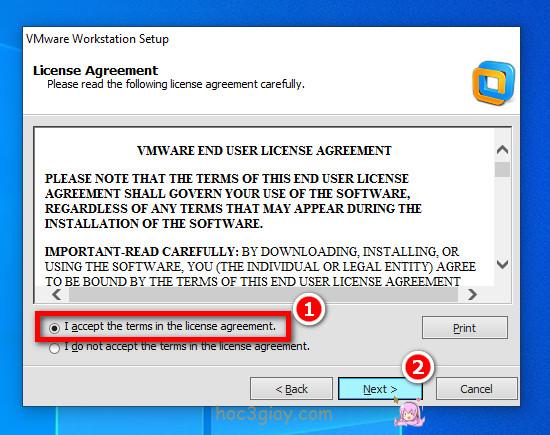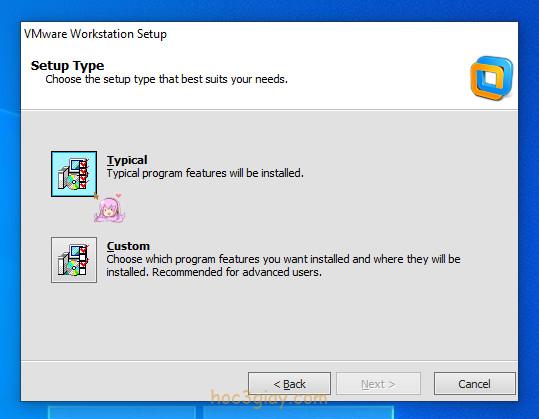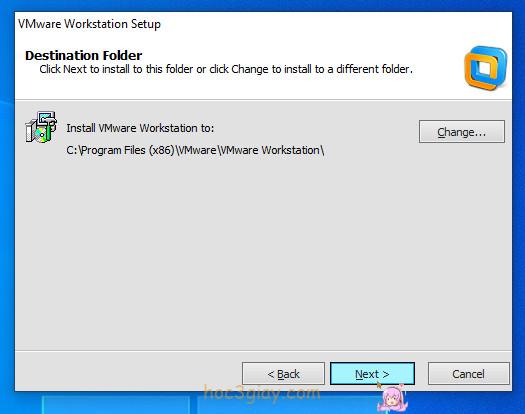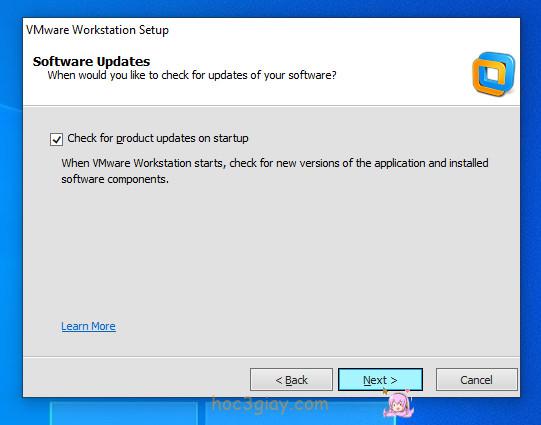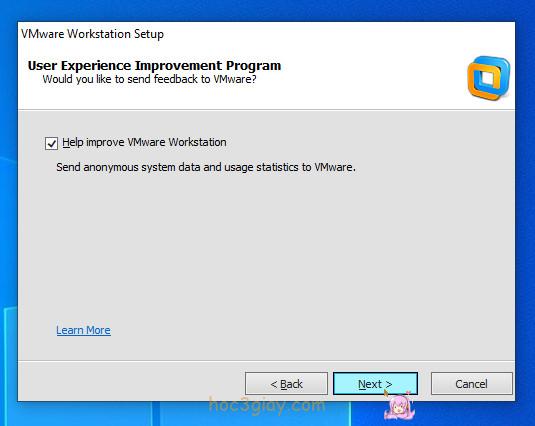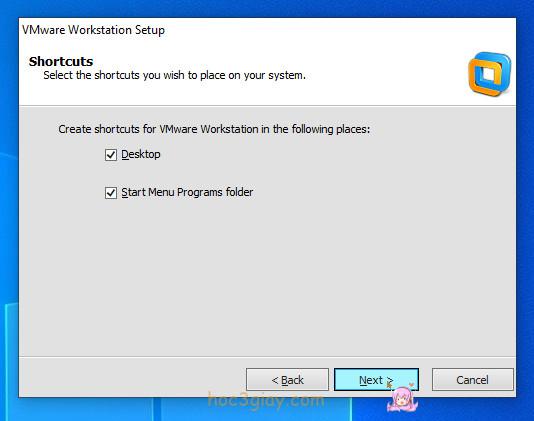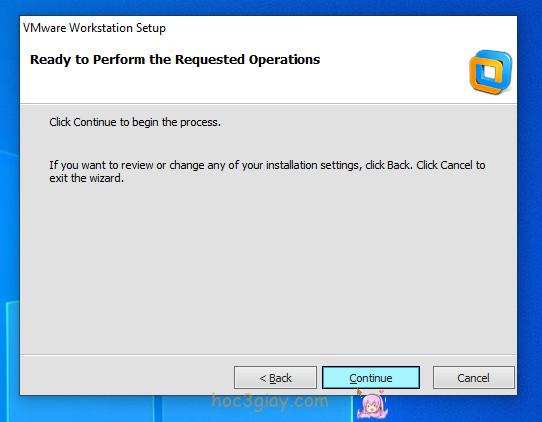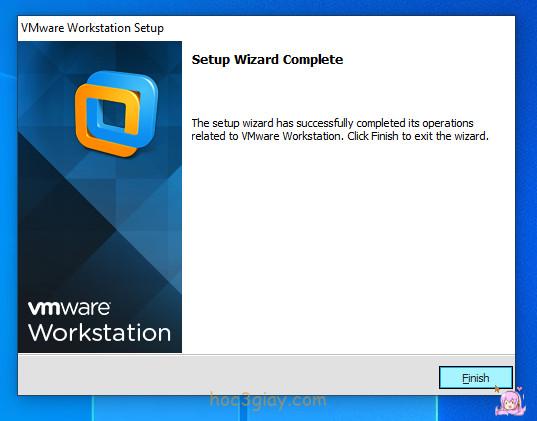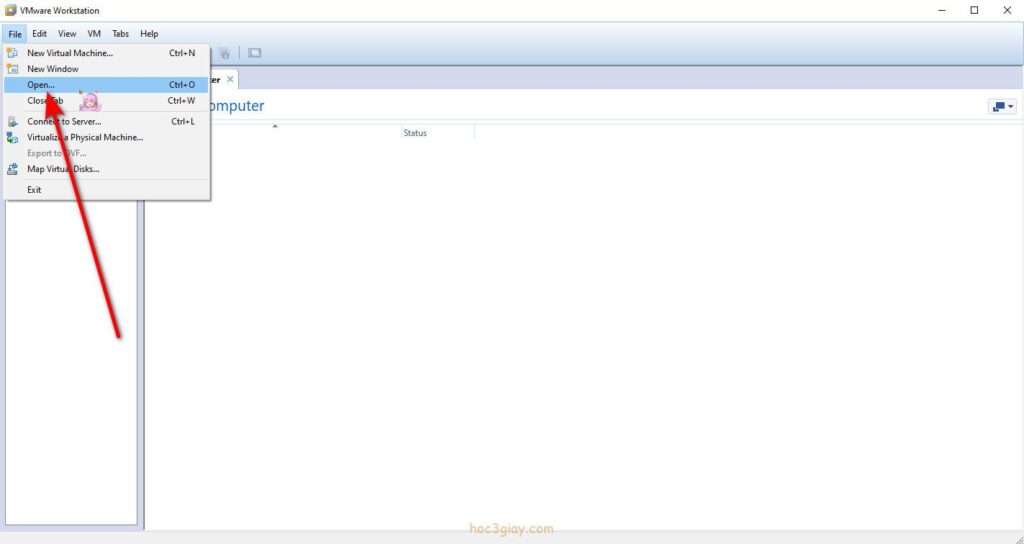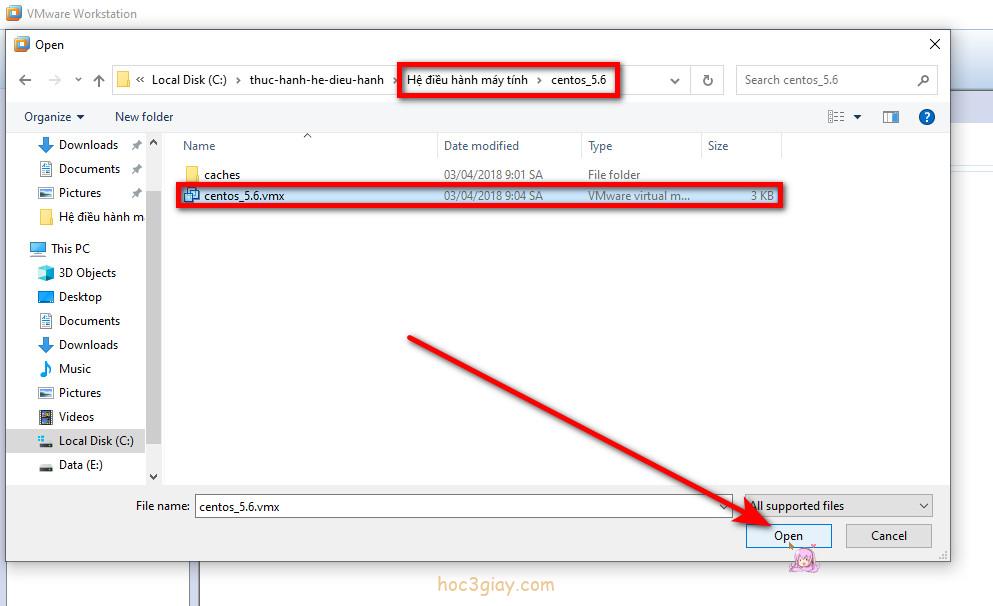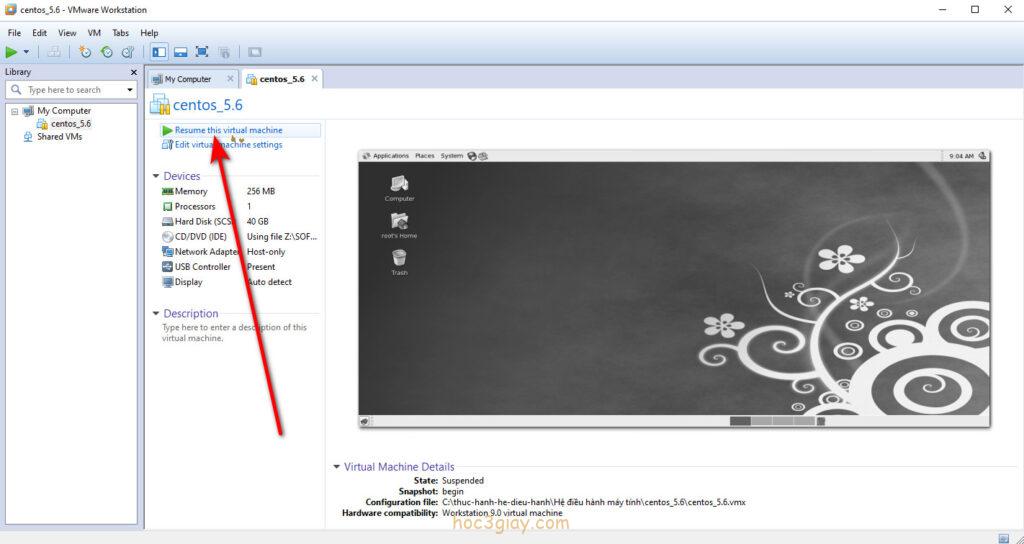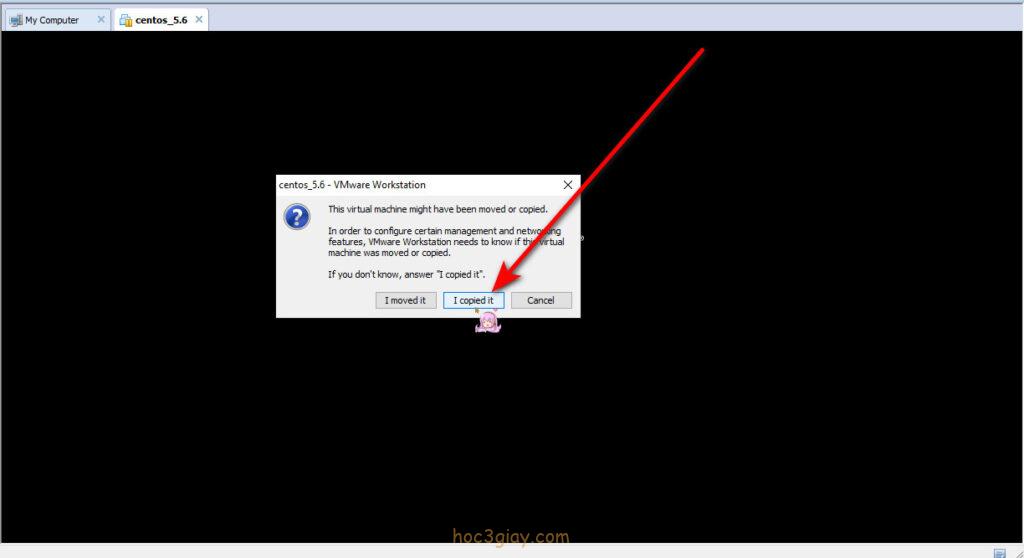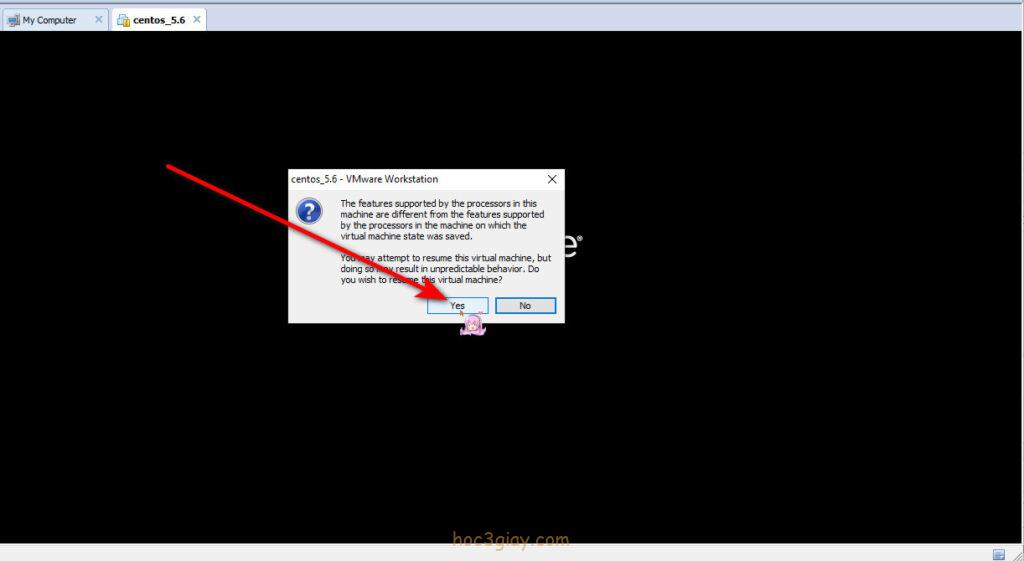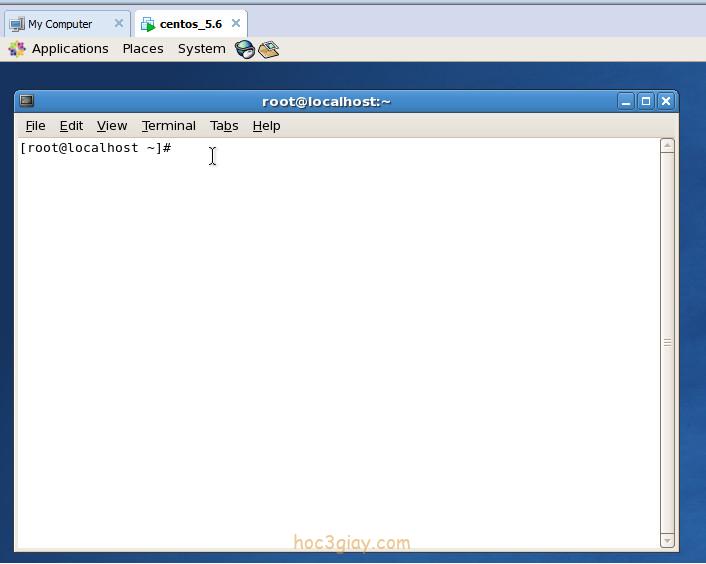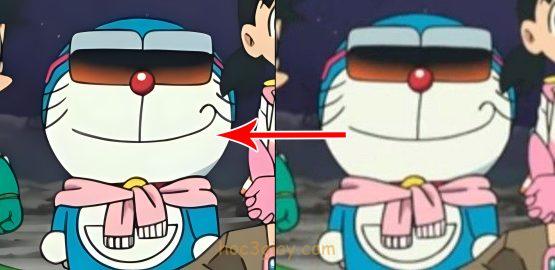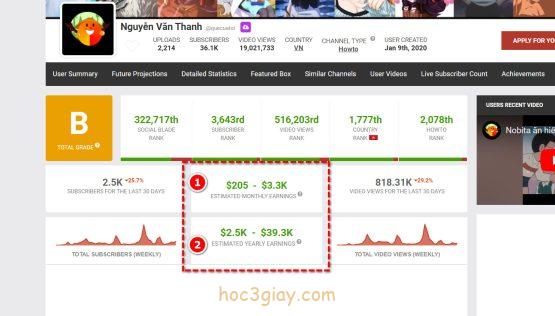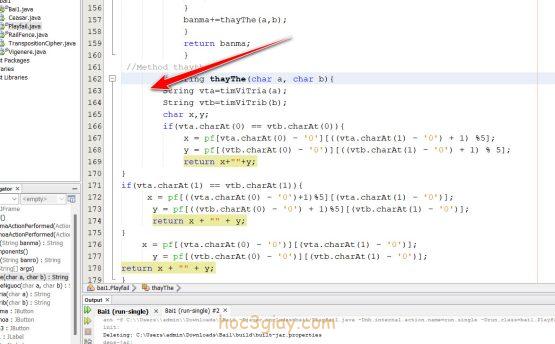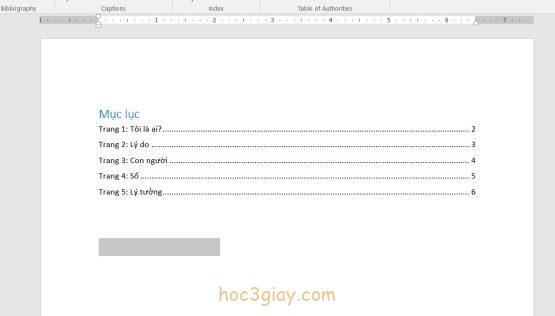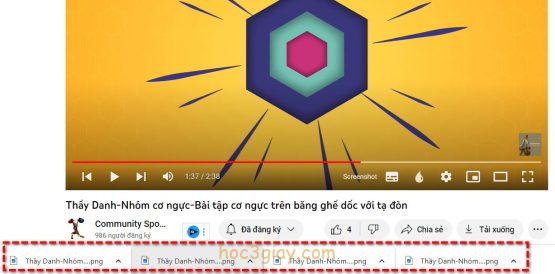Ở trong bài này chúng ta sẽ cùng tìm hiểu cách để cài đặt hệ điều hành Centos 5.6 lên máy ảo VMware Workstation. Và mình sẽ nói qua một chút về 2 phần mềm là Centos và VMware Workstation như sau, đối với Centos (Community Enterprise Operating System) nó bản chất là một hệ điều hành miễn phí được tạo dựng từ tập hợp nhiều phần mềm dựa trên hạt nhân Linux hay nói đơn giản là nó được xây dựng và phát triển dựa trên Linux.
Hiện tại thì Centos có rất nhiều phiên bản khác nhau rồi, bản đầu tiên thì nó được ra mắt vào tháng 5/2004, đánh số là Centos phiên bản 2. Centos còn có nguồn gốc hoàn toàn từ bản phân phối Red Hat Enterprise Linux (RHEL) nữa nha.
Máy ảo VMware Workstation như tên gọi máy ảo của nó. Nó giúp chúng ta tạo ra những máy tính ảo có thể hỗ trợ gần như tượng tự một máy tính thật, theo mình thấy thì máy ảo VMware Workstation là một phần mềm tạo máy tính ảo tốt nhất hiện nay. Ngoài VMware Workstation ra thì bạn cũng có sử dụng phần mềm VirtualBox, nếu mà bạn cảm thấy chạy VMware Workstation không được mượt và máy tính chạy còn giật thì đó là biện pháp giải quyết hoàn hảo.
Máy ảo VMware Workstation là một sản phẩm của công ty VMware, Inc với những tính năng như tạo ra một máy tính ảo đơn giản, giao diện được hỗ trợ để dễ dàng sử dụng, hỗ trợ cài đặt nhiều hệ điều hành khác nhau (Centos,…), hỗ trợ độ hiểu thị độ phân giải cao. Và còn rất nhiều những tính năng hay khác mà máy ảo VMware Workstation mang lại. Nó đã giúp cho máy ảo VMware Workstation được nhiều giới lập trình viên và các nhà quản trị hệ thống ưa chuộng và sử dụng ngày càng rộng rãi tới thời điểm này.
Qua những thông tin về 2 phần mềm mà mình vừa chia sẽ ở trên, ắt chắc hẳn bạn cũng đã hiểu khái quát về hai cái phần mềm này rồi nhỉ. Bước tiếp theo đây hãy cùng mình tiến vào nội dung chính của bài viết hôm nay bên dưới đây nhé.
Hướng dẫn cài đặt hệ điều hành Centos 5.6 lên máy ảo VMware Workstation
Bước 1: Bạn truy cập vào đường link sau để tải 2 phần mềm Centos 5.6 và VMware Workstation về máy tính: https://drive.google.com/drive/folders/1th-He_AMFiA4vVaCXkCNJBoQAmwmHcIg?usp=sharing
Tải Centos 5.6 và VMware Workstation
File được tải về sẽ có dạng như hình dưới đây.
File Zip được tải về
Bước 2: Bạn tiến hành giải nén file trên, bằng cách nhấn chuột phải vào file chọn mục Giải nén ở đây hoặc chọn Giải nén tập tin… (dùng để giải nén đến một đường dẫn nào đó trên máy tính). Lưu ý: Bạn cần cài phần mềm giải nén WinRAR trước mới thực hiện giải nén được.
Giải nén file
Ta được một thư mục Hệ điều hành máy tính, bạn truy cập vào đó là sẽ thấy được 2 file của Centos 5.6 và VMware Workstation 10.
2 file Centos 5.6 và VMware Workstation 10
Bước 3: Bạn tiếp tục giải nén 2 file đó ra ta được 2 thư mục tương ứng. Bạn chọn vào thư mục VM Ware.
Chọn vào thư mục VMware Workstation được giải nén xong
Ở trong này ta có 2 tệp, một cái là bộ KEY đến chút nữa chúng ta sẽ dùng nó để truy cập bản quyền, còn cái còn lại là phần mềm VMware Workstation. Được rồi bạn click vào cái phần mềm VMware Workstation đó, ta sẽ cài đặt cho nó.
Tiến hành cài đặt phần mềm VMware Workstation 10
Bạn hãy lựa chọn các tùy chọn theo như những hình dưới đây nhé.
Ảnh 1
Ảnh 2
Ảnh 3
Ảnh 3
Ảnh 5
Ảnh 6
Ảnh 7
Ảnh 8
Ta sẽ đợi đến khi hoàn thành xong việc cài đặt phần mềm VMware Workstation. Sau khi hoàn tất nó sẽ xuất hiện bảng Setup Wizard Complete để thông báo cho ta biết việc cài đặt đã thành công. Bạn nhấn vào nút Finish để tắt bảng đó đi.
Bảng thông báo thành công cài đặt phần mềm VMware Workstation
Bước 4: Bạn hãy quan xác trên màn hình Desktop và tìm kiếm phần mềm VMwate Workstation như dưới. Ta click chuột trái vào nó 2 lần để mở phần mềm lên.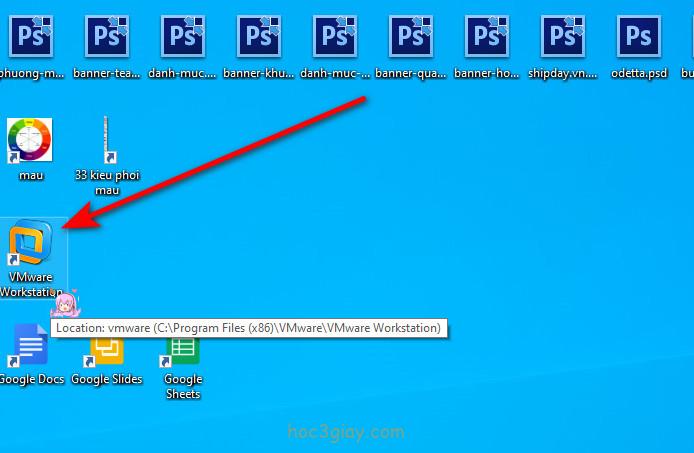
App VMware Workstation
Khi được bật lên, nó có thể sẽ yêu cầu bạn nhập KEY để sử dụng bản quyền. Bạn hãy sao chép một dòng Key dưới đây và dán vào chỗ phần mềm yêu cầu nhé.
Key để mở bản quyền phần mềm VMware Workstation
NU4FQ-DFH40-0ZA01-8A37K-32RKL
HF0DA-FF086-VZ739-AA87H-236M4
HF0A8-FMJ1P-1Z1U1-LK1N2-9AGKJ
5A477-D3284-3ZUF0-2K154-23R0P
MY47Y-2MK1M-6ZQC0-7J05M-8A60D
5V6K2-29243-HZDV0-VVA76-93A2R
Tới đây ta sẽ tiến hành cài đặt hệ điều hành Centos 5.6 lên máy ảo VMware Workstation. Trên giao diện chính của phần mềm, bạn chọn vào menu File > tiếp tục vào mục Open.
Vào thư mục Open từ giao diện chính
Bước 5: Ta sẽ truy cập vào thư mục Hệ điều hành máy tính lúc đầu đã giải nén > tiếp tục vào thư mục centos_5.6 đã giải nén. Tại đây bạn chọn cho mình tập tin tên là centos_5.6.vmx như hình dưới và rồi nhấn nút Open.
Chọn centos_5.6.vmx
Bước 6: Màng hình giao diện chính của phần mềm, ta sẽ thấy có thêm 1 Tab tên là centos_5.6. Tại ở trong Tab này, bạn nhấn vào nút Resume this virtual machine như hình dưới.
Chọn Resume this virtual machine
Bước 7: Một hộp thoại được bật lên, bạn click chuột trái vào nút I copied it.
Thông báo 1
Bước 8: Tiếp tục chọn Yes.
Thông báo 2
Tới đây coi như vậy là đã hoàn thành xong việc cài đặt hệ điều hành Centos lên máy ảo VMware Workstation rồi. Và nếu bạn là một lập trình viên hay một nhà quản trị hệ thống thì có thể thông qua thao tác click chuột phải vào màng hình và chọn vào mục Open Terminal để mở Terminal lên. Terminal là một chương trình phần mềm được cài đặt ở trên các hệ điều hành cho phép người dùng giao tiếp với máy tính bằng câu lênh. 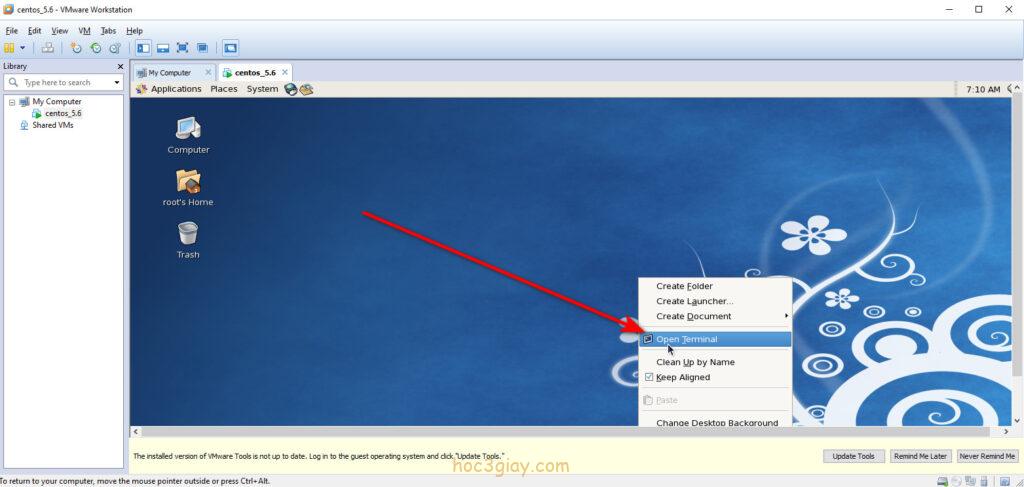
Vào Open Terminal
Terminal
Lời kết
Trong bài học này chúng ta đã cùng đi tìm hiểu về 2 khái niệm Centos, VMware Workstation và những bước để cài đặt hệ điều hành Centos 5.6 lên máy ảo VMware Workstation. Nếu bạn có thắc mắt nào ở bài hướng dẫn trên thì hãy đừng ngần ngại viết câu hỏi tại phần bình luân bên dưới bài viết nhé. Cuối cùng chúc các bạn có một ngày làm việc thật tốt và thành công. Hẹn gặp lại các bạn ở các bài viết tiếp theo trên website hoc3giay.com.