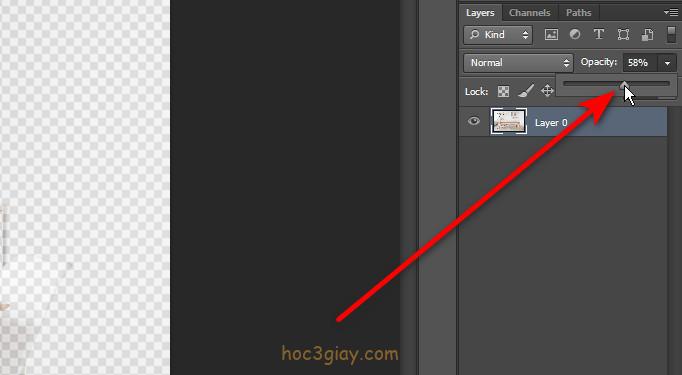Transparent hay còn gọi với 1 tên tiếng việt là trong suốt. Nó bản chất là một layer trống, không có chứa đựng bất kỳ một thành phần nào khác trong đó kể cả là background. Hôm nay hoc3giay.com sẽ hướng dẫn bạn cách tạo một vùng Transparent trên ảnh đơn giản. Chúng mình bây giờ cùng tìm hiểu chi tiết bên dưới đây nhé.
Hướng dẫn tạo Transparent trên ảnh trong phần mềm photoshop
Ở đây mình sẽ chia làm 3 phần:
- Phần đầu tiên là tạo một cái background dạng Transparent
- Phần thứ 2 là tùy biến Opacity (độ mờ) cho đối tượng ảnh
- Phần thứ 3 là tạo một vùng Transparent bất kỳ trên ảnh
Bây giờ chúng mình hãy cùng lần lượt tìm hiểu các phần ngay thôi nào.
Tạo background dạng Transparent
Bước 1: Truy cập vào menu File trên giao diện chính phần mềm photoshop > chọn tiếp mục New.. trên danh sách hiện ra, phím tắt là Ctrl + N.
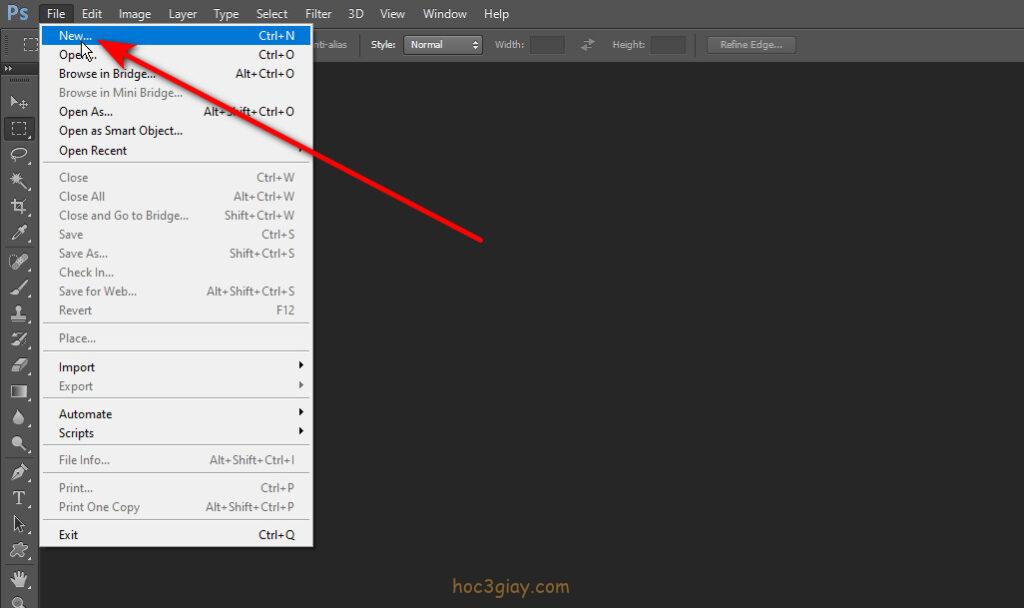 Bước 2: Một cửa sổ tên là New được bật lên như hình bên dưới. Tại trên đây, bạn hãy quan xác phần Background Contents. Trong này nó có 3 mục để chọn:
Bước 2: Một cửa sổ tên là New được bật lên như hình bên dưới. Tại trên đây, bạn hãy quan xác phần Background Contents. Trong này nó có 3 mục để chọn:
- Thứ 1 là White là nền trắng
- Thứ 2 là Background Color là tùy chỉnh tùy ý màu nền
- Thứ 3 là Transparent là nền trong suốt.
Ta biết được ý nghĩa của 3 mục trong này rồi thì việc còn lại rất dễ dàng thôi. Bạn chọn cho mình mục Transparent để chọn nền trong suốt. Sau đó ta chọn Ok để thiết lập.
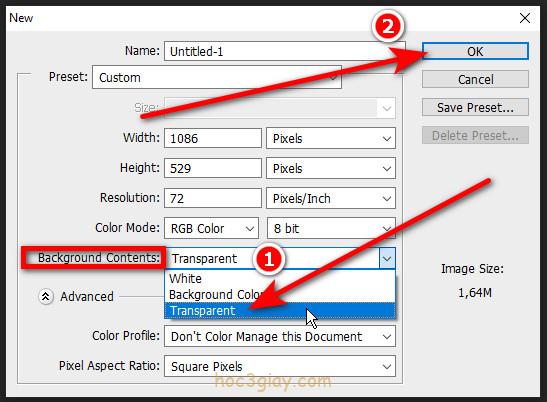 Bước 3: Đến đây bạn sẽ thấy được trên bảng Layers phía bên tay phải của chúng ta. Sẽ có 1 tấm layer, layer này có các sọc ô kẽ ca-rô rất dễ nhận biết để cho ta hiểu đó là một tấm layer trong suốt.
Bước 3: Đến đây bạn sẽ thấy được trên bảng Layers phía bên tay phải của chúng ta. Sẽ có 1 tấm layer, layer này có các sọc ô kẽ ca-rô rất dễ nhận biết để cho ta hiểu đó là một tấm layer trong suốt.
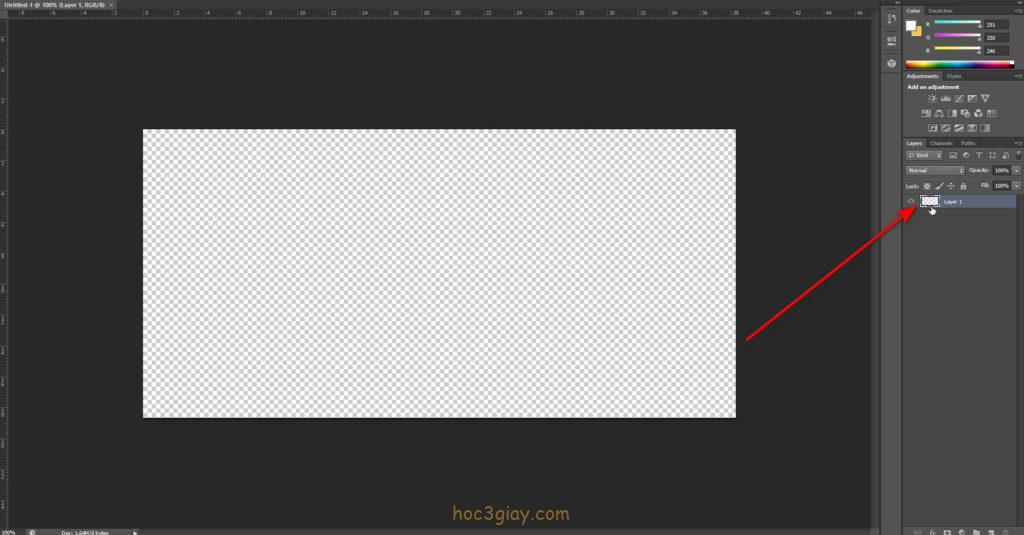 Tiếp theo ta qua phần thứ 2 là tùy chỉnh Opacity cho 1 đối tượng ảnh. Hãy cùng tiếp tục tìm hiểu bên dưới đây nhé.
Tiếp theo ta qua phần thứ 2 là tùy chỉnh Opacity cho 1 đối tượng ảnh. Hãy cùng tiếp tục tìm hiểu bên dưới đây nhé.
Tùy biến Opacity cho đối tượng ảnh
Bước 1: Hiện tại mình có 1 tấm hình như ảnh dưới đây, mình sẽ tiến hành chỉnh sửa độ Opacity cho tấm ảnh đó. Trước tiên nhấn vào layer ảnh mà bạn muốn chỉnh sửa.
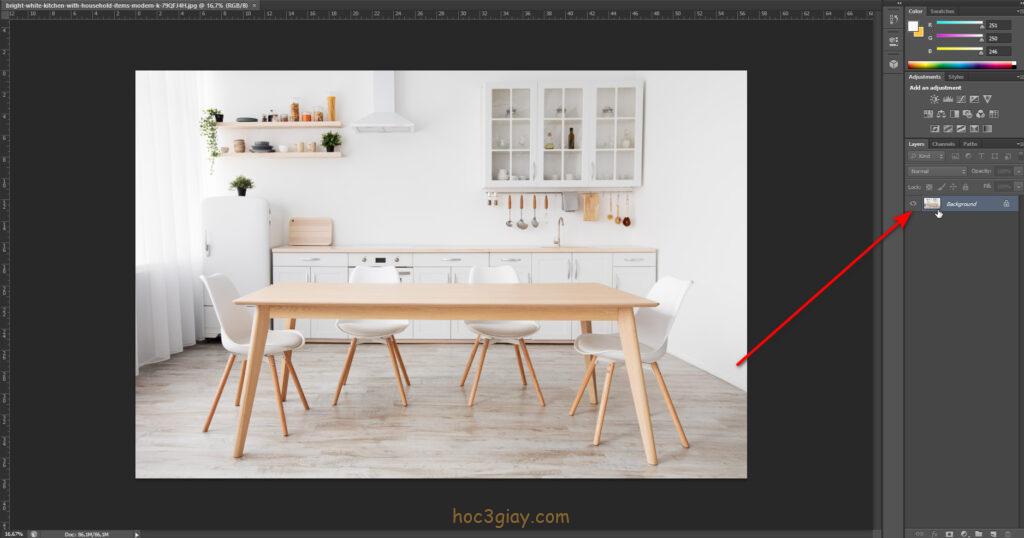 Bước 2: Trên cách đó không xa layer đầu tiên, bạn sẽ thấy có 1 tính năng tên là Opacity. Opacity tên tiếng việt của nó là độ mờ, như tên gọi của nó layer của bạn sẽ được làm mờ đi khi chúng ta giảm Opacity xuống. Và nếu Opacity ở mức 0% thì tấm ảnh của bạn sẽ ở dạng Transparent. Hiện tại mặc định lúc ban đầu là 100%. (Lưu ý: Cần mở khóa layer trước thì phần mềm photoshop mới cho chúng ta chỉnh sửa Opacity nhé, bạn có thể xem thêm bài viết này để mở khóa layer: https://www.hoc3giay.com/bai-viet/2-phuong-phap-don-gian-giup-ban-mo-khoa-layer-tren-photoshop/).
Bước 2: Trên cách đó không xa layer đầu tiên, bạn sẽ thấy có 1 tính năng tên là Opacity. Opacity tên tiếng việt của nó là độ mờ, như tên gọi của nó layer của bạn sẽ được làm mờ đi khi chúng ta giảm Opacity xuống. Và nếu Opacity ở mức 0% thì tấm ảnh của bạn sẽ ở dạng Transparent. Hiện tại mặc định lúc ban đầu là 100%. (Lưu ý: Cần mở khóa layer trước thì phần mềm photoshop mới cho chúng ta chỉnh sửa Opacity nhé, bạn có thể xem thêm bài viết này để mở khóa layer: https://www.hoc3giay.com/bai-viet/2-phuong-phap-don-gian-giup-ban-mo-khoa-layer-tren-photoshop/).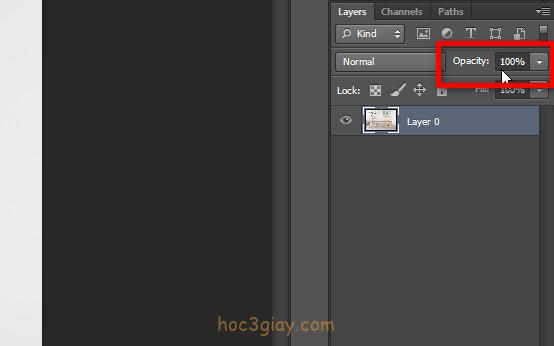 Bước 3: Sau đó ta chọn vào tính năng Opacity, rồi như vậy bạn cứ thay đổi giá trị phù hợp với ý muốn của bạn.
Bước 3: Sau đó ta chọn vào tính năng Opacity, rồi như vậy bạn cứ thay đổi giá trị phù hợp với ý muốn của bạn.
Tạo một vùng Transparent bất kỳ trên ảnh
Bước 1: Nhấn chọn layer có chứa đối tượng, sau đó ta tiếp tục nhấn vào công cụ tạo vùng chọn, phím tắt là M. Ta sẽ tiến hành vẽ vùng chọn đó lên một vùng bất kỳ trên tấm ảnh.
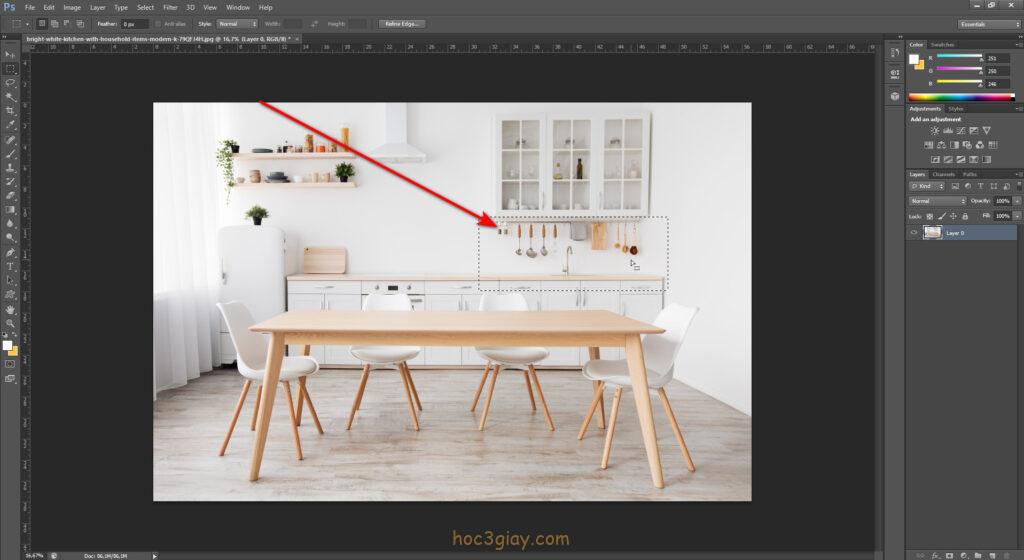 Bước 2: Nhấn phím Ctrl + J để nhân đối tượng đã chọn ra một cái layer mới. Tiếp tục bạn giữ phím Ctrl và click chuột trái vào tấm layer được tách ra. Lúc này ta sẽ có lại vùng chọn như lúc ban đầu. Bạn nhảy qua lại layer gốc trước đó, ta nhấn phím Delete cho nó xóa cái phần ảnh mà ta đã chọn đi.
Bước 2: Nhấn phím Ctrl + J để nhân đối tượng đã chọn ra một cái layer mới. Tiếp tục bạn giữ phím Ctrl và click chuột trái vào tấm layer được tách ra. Lúc này ta sẽ có lại vùng chọn như lúc ban đầu. Bạn nhảy qua lại layer gốc trước đó, ta nhấn phím Delete cho nó xóa cái phần ảnh mà ta đã chọn đi.
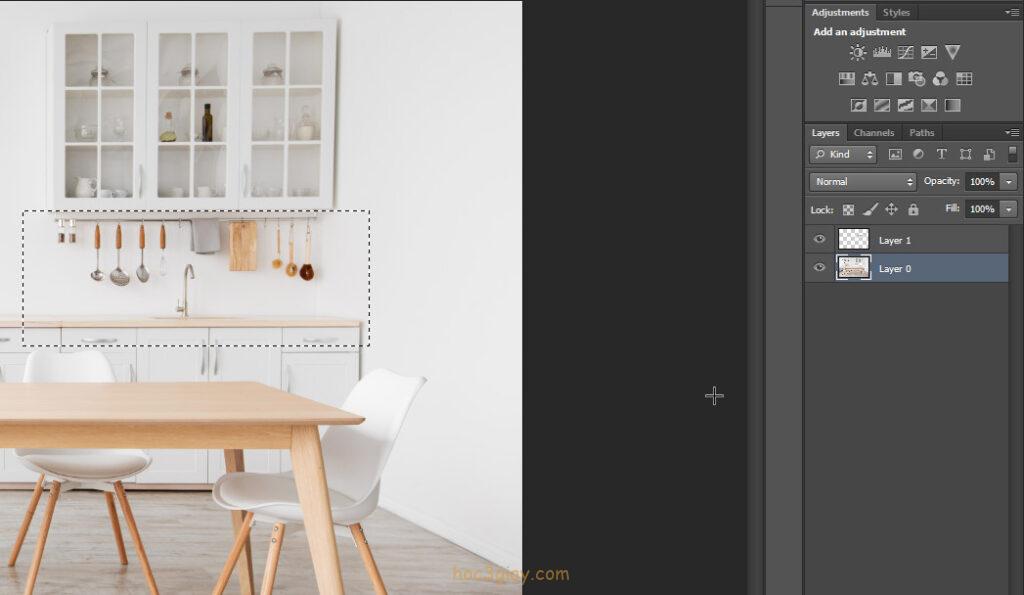 Bước 3: Để cho trên tấm layer không còn vùng chọn nữa, bạn nhấn phím Ctrl + D thì nó sẽ tắt. Tiếp tục ta click lựa chọn vùng ảnh layer mà ta vừa mới nhân đôi ra, xong rồi tiến hành thay đổi giá trị Opacity như ở phần 2 chúng ta đã làm là hoàn thành rồi đó.
Bước 3: Để cho trên tấm layer không còn vùng chọn nữa, bạn nhấn phím Ctrl + D thì nó sẽ tắt. Tiếp tục ta click lựa chọn vùng ảnh layer mà ta vừa mới nhân đôi ra, xong rồi tiến hành thay đổi giá trị Opacity như ở phần 2 chúng ta đã làm là hoàn thành rồi đó.
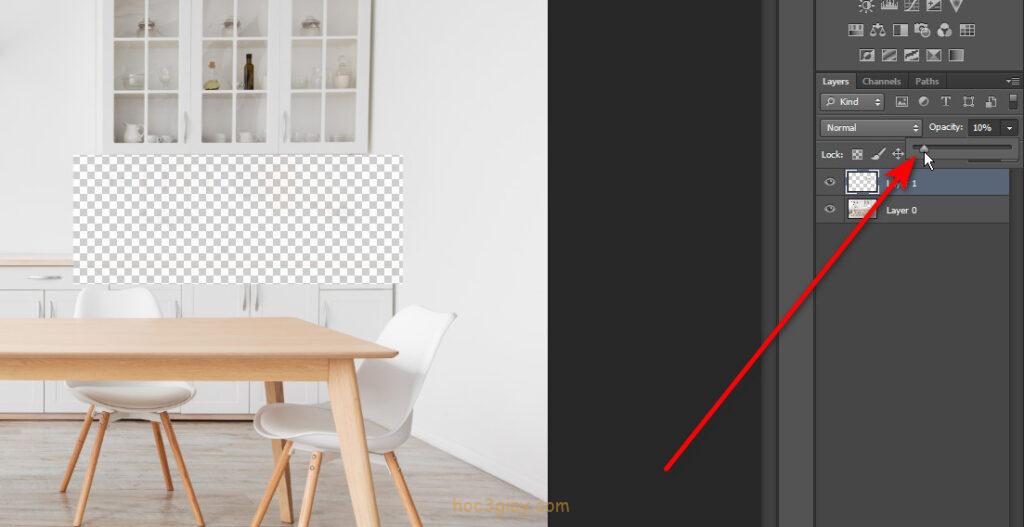 Lời kết
Lời kết
Qua 3 phần hướng dẫn chỉnh sửa về Transparent, chắc rằng bạn cũng đã hiểu thêm nhiều về cái chức năng này rồi nhỉ. Nếu bạn muốn in ra tấm ảnh trong suốt thì hãy nhớ chọn đuôi ảnh là .png nhé. Và sau tất cả hẹn gặp lại các bạn ở bài viết kế tiếp trên website hoc3giay.com.