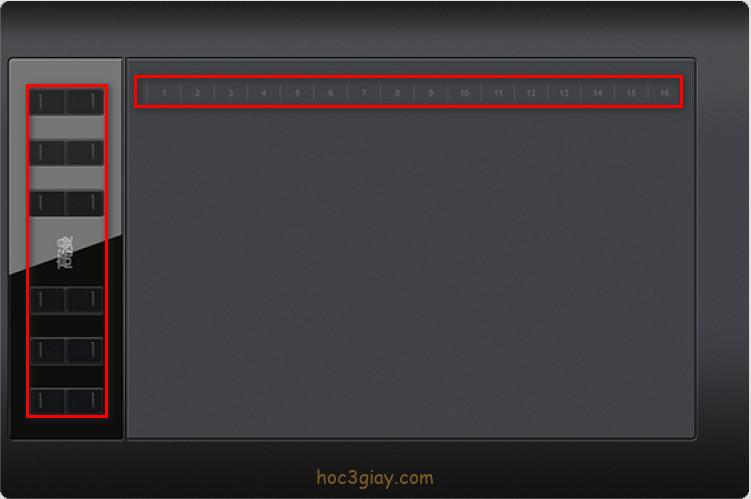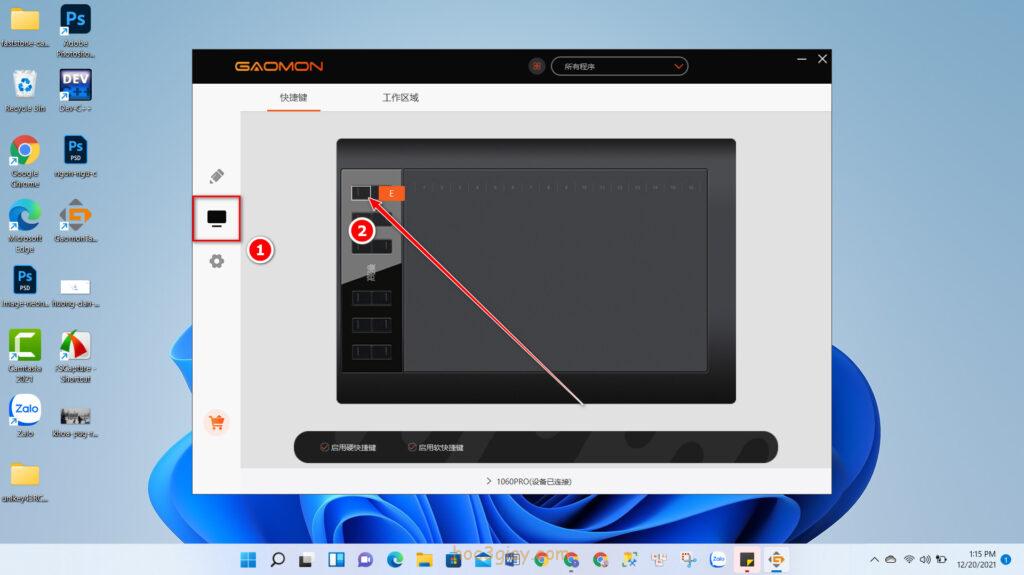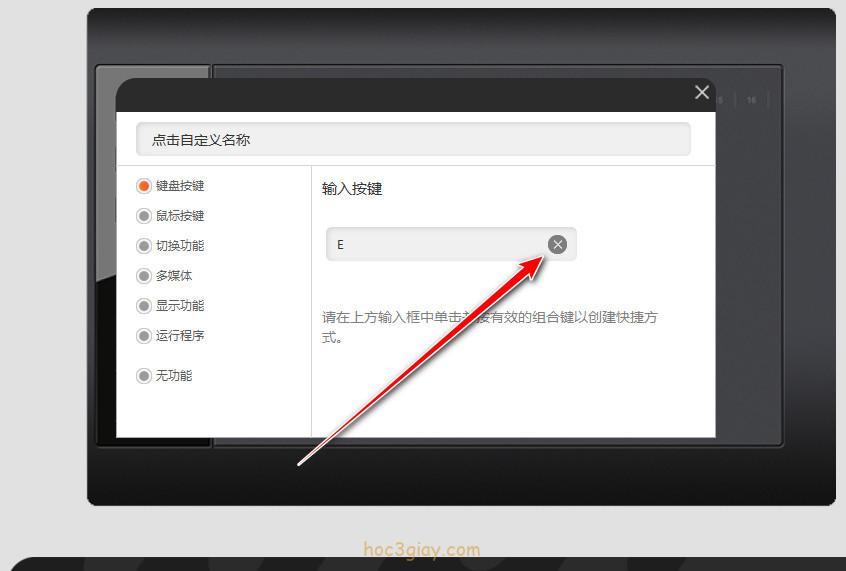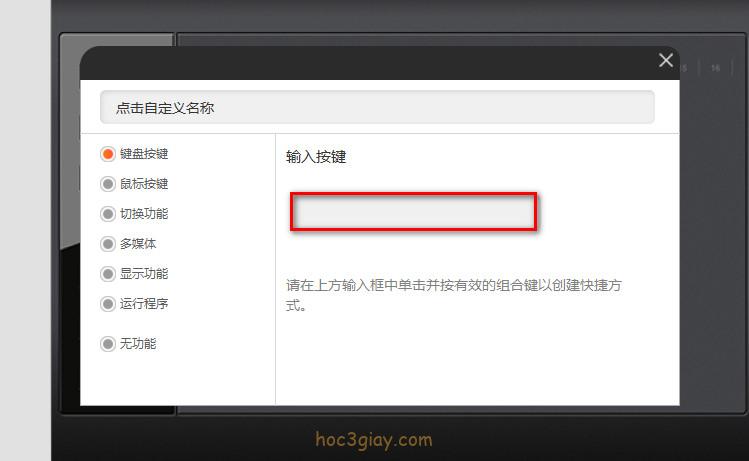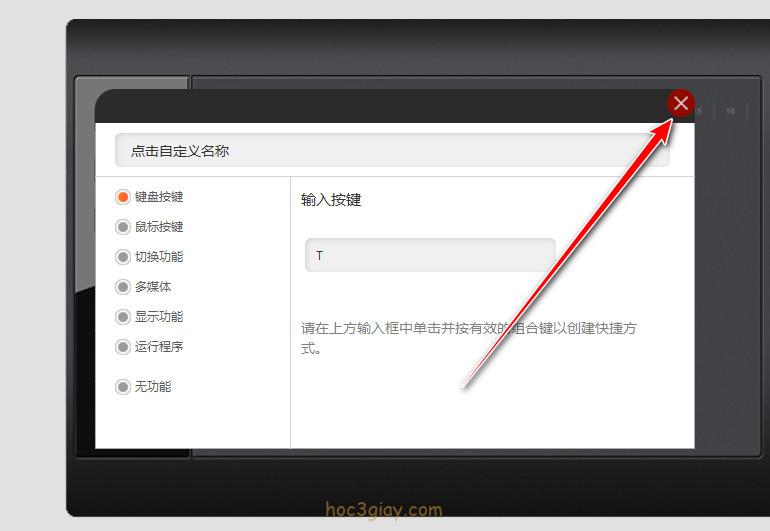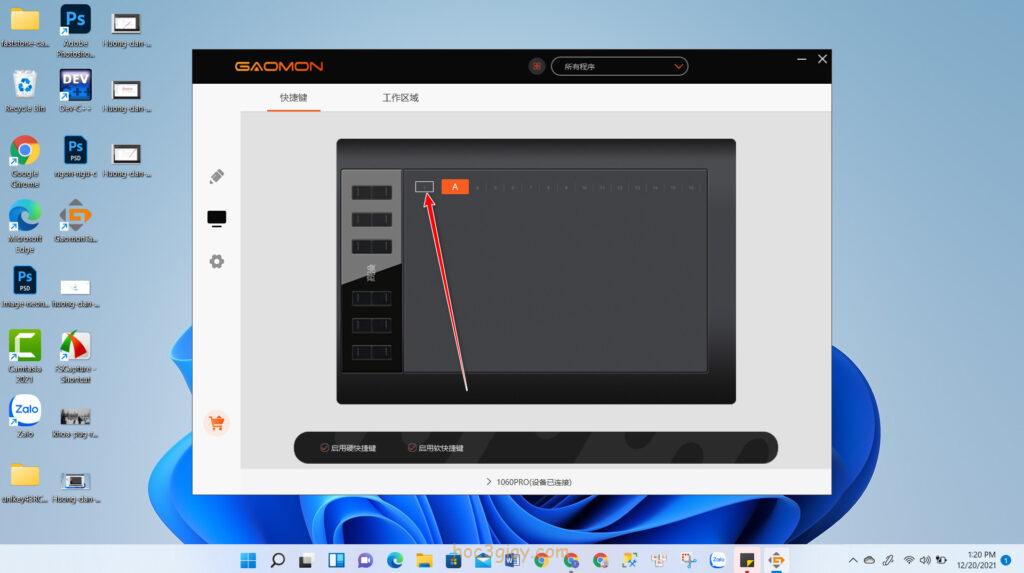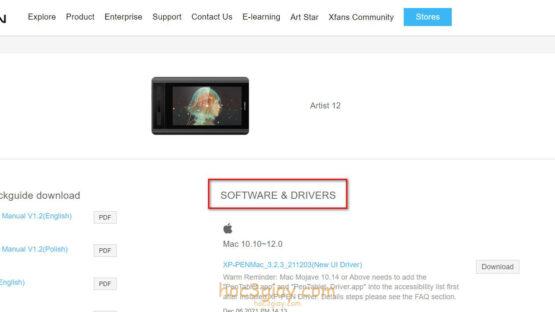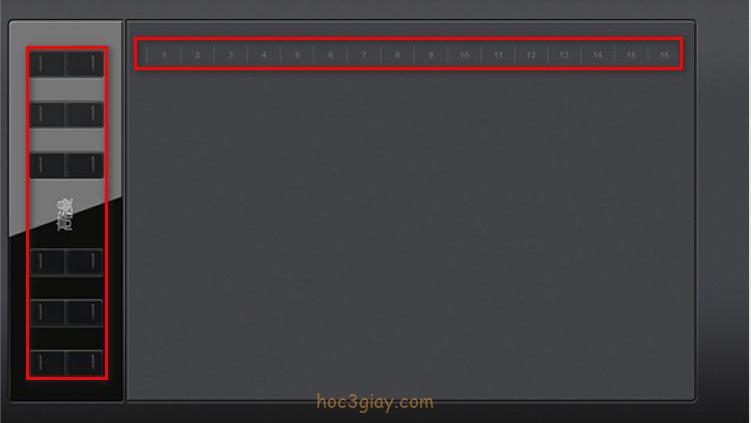
Chà chà mình viết ra bài này thì cũng là lúc mà mùa nô en cũng đang tới gần, như vậy thì cũng tại đây mình chúc các bạn một mùa nô en thật tràng đầy hạnh phúc luôn. Nhớ like nhé!
Hướng dẫn sử dụng các nút trên bảng vẽ Gaomon 1060PRO
Bạn có biết ngoài 12 nút bấm nằm phía bên trái của bảng vẽ Gaomon 1060PRO thì trên bảng vẽ còn có 16 cái nút nằm phía trên không. Bình thường lúc chúng ta nhìn vào thì rất khó để nghĩ rằng những con số được đánh dấu từ 1 – 16 là những chiếc nút cảm ứng kể cả mình. Lúc đấy mình còn nghĩ nó là những con số dùng làm thước cho bảng vẻ cơ hehe.
Bây giờ mình cùng các bạn đi tìm hiểu chi tiết cách sử dụng các nút bấm và các nút cảm ứng này trên bảng vẽ Gaomon 1060PRO nhé. Lets go!
12 nút bấm bên trái
Bạn biết những nút này sẽ làm gì không? Những cái nút này nó là những nút tương tự các phím trên bảng phím mà chúng ta vẫn thường dùng. Trên bàn phím của chúng ta có bao nhiêu nút? 20 hay 100, vậy mình lại đặt ra câu hỏi những cái nút là nút gì trên hơn 100 cái nút hiện có trên bàn phím.
Bạn có thể thử nhưng chắc không bạn nào dở hơi đâu mà thử từng nút chứ mà lại không chỉ là những nút đơn giản như A, B, C,… nó còn là những nút được kết hợp như Ctrl + Z hay Ctrl + V nên là á bạn đừng thử nhé. Vậy làm sao để biết 12 nút ấy trong đó chứa phím gì?
Chính vì vậy nên là ta cần cài đặt thêm một phần mềm giúp ta xem các thiết lập của từng nút trong 12 nút ấy. Phần mềm đó có tên gọi là GaomonTablet. Bạn có thể lên mạng tải đúng phiên bản của bảng vẽ hoặc xem nhanh bài viết này để được hướng dẫn chính xác nhất cách cài đặt phần mềm: https://www.hoc3giay.com/ve-truyen/cach-cai-dat-bang-ve-dien-tu-gaomon-1060pro-tren-may-tinh/
Xem tên phím trên 12 nút
Sau khi tải về và cài đặt hoàn tất, bạn mở phần mềm lên và rồi trên giao diện của phần mềm bạn chọn vào biểu tượng hình tivi nằm bên trái. Hình tivi đó là nút dẫn chúng ta vào chức năng chỉnh sửa của các nút bấm trên bảng vẽ. À mà bạn lưu ý là cần cấm dây kết nối bảng vẽ với máy tính trước đã nhé thì khi đó mới vào được phần mềm.
Trong cái tivi này thì bạn sẽ thấy ngay được một cái hình mô phỏng bảng vẽ của chúng ta. Nó mô phỏng rất là giống, mỗi cái nút hay mỗi đường kẽ đều được thiết kế rất là chuyên nghiệp. Tới đây thì các bạn có thể trả lời được câu hỏi làm thế nào để biết được 12 cái nút trên bàn phím chứa phím nào rồi đấy. Bạn chỉ việc đưa chuột vào cái nút trên hình mô phỏng thì nó sẽ hiện ra tên phím cho bạn.
Thay đổi phím bấm cho 12 nút
Không chỉ bạn có thể sử dụng 12 nút được mặc định sẵn các phím mà bạn còn có thể thay đổi nó cho phù hợp với bạn hơn. Để làm được như vậy bạn cần nhấn vào cái nút trên mô phỏng để mở ra bảng chỉnh sửa cho nút.
Trên bảng mới hiện ra, bạn nhấn vào biểu tượng dấu X được đánh dấu bên dưới để xóa nút hiện tại đi.
Sau đó thì bạn nhấn chuột vào ô trống, rồi nhấn một phím mà bạn muốn đặt cho nút bấm thì bạn sẽ thấy được ô bên trong chứa phím mà bạn gõ vào.
Một số phím mà bạn có thể kham khảo như sau:
- Ctrl + Z: Nút lùi lại
- Ctrl + C: Nút copy
- Ctrl + V: Nút dán
- Ctrl + A: Nút chọn tất cả
- Ctrl + B: Nút tô đậm chữ
- Ctrl + X: Nút cắt chữ
- Tab: Tạo khoảng cách ngắn
Cuối cùng với việc nhấn vào dấu X trên góc bảng là bạn đã có thể hoàn thành thay đổi phím mặc định rồi.
16 nút cảm ứng bên trên
16 nút này thì mặc định là các phím là A,B,C… lần lượt cho các số được đánh dấu từ 1 – 16. Bạn không thể sử dụng các phím này bằng tay được mà cần dùng cây bút trong bộ bảng vẽ để nhấn vào thì khi đó mới dùng được.
Và cách thay đổi các phím cảm ứng này thì bạn cũng làm tương tự như 12 nút bấm ở phía trên.
Vậy là mình đã hướng dẫn hết cho các bạn cách sử dụng các nút bấm trên bảng vẽ Gaomon 1060PRO rồi. Hy vọng rằng bài viết này sẽ giúp ích đến bạn. Hẹn gặp lại các bạn ở các bài viết khác.