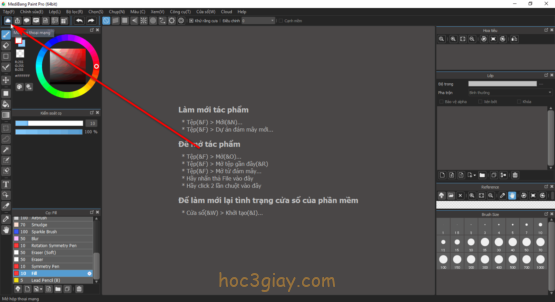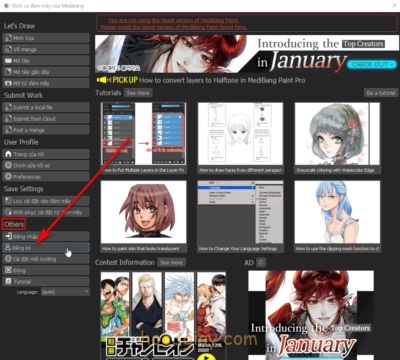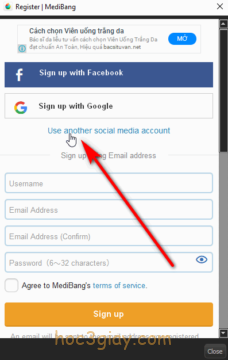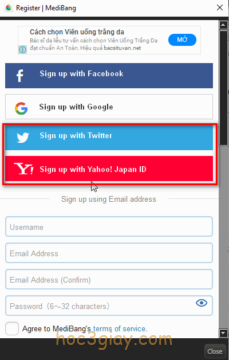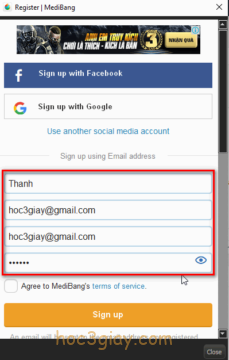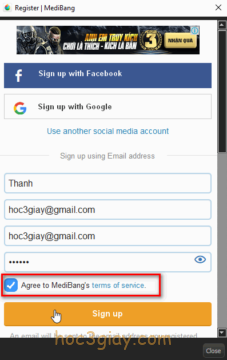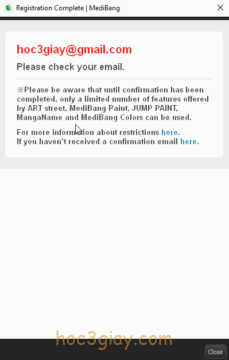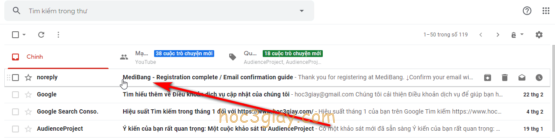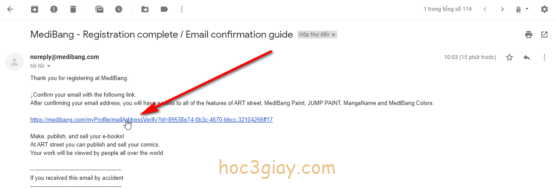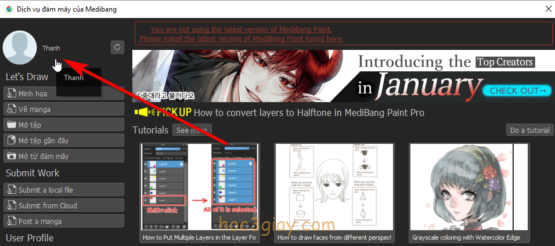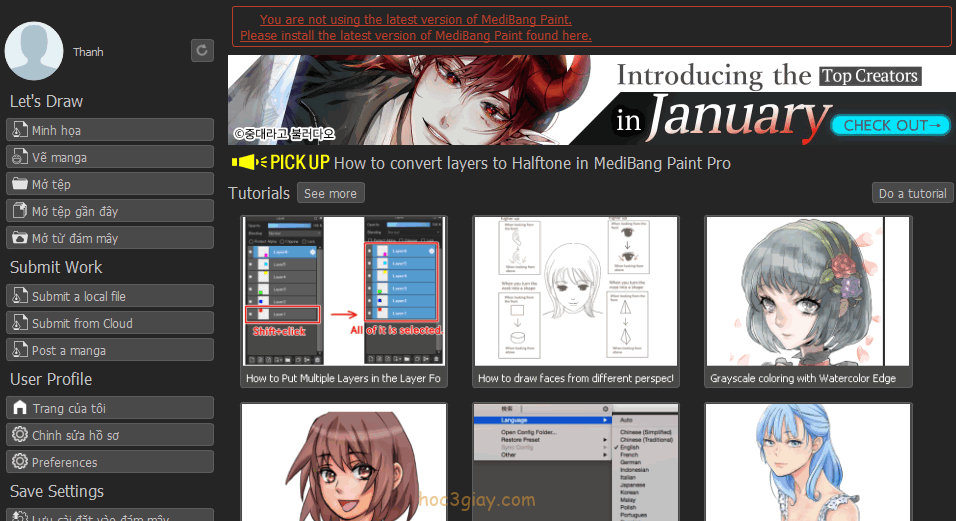
Trong MediBang Paint Pro có rất nhiều tính năng được khóa lại và bạn sẽ dùng được các chức năng này bằng việc tạo một tài khoản. Khi bạn tạo tài khoản trên phần mềm MediBang Paint Pro bạn sẽ có cơ hội sử dụng các tính năng như: ART street, MediBang Paint, JUMP PAINT, MangaName và MediBang Colors. Có phải tuyệt lắm không nào, bạn chỉ việc bỏ ra một ít thời gian là bạn có thể sử dụng các tính năng nói trên.
Việc đăng kí tài khoản sẽ như sau. Mời các bạn theo dõi bên dưới đây.
Hướng dẫn đăng kí tài khoản trên MediBang Paint Pro
Việc đăng kí tài khoản trên phần mềm MediBang Paint Pro này. Bạn có thể đăng kí trực tiếp trên phần mềm hoặc là vào website medibang.com. Trong bài này mình sẽ hướng dẫn đăng kí trực tiếp trên phần mềm còn đối với việc đăng kí trên website kia thì cũng tương tự và dễ làm.
Bây giờ chúng ta sẽ cùng vào việc đăng kí tài khoản trên MediBang Paint Pro.
Bước 1: Bạn mở phần mềm lên. Trong giao diện chính của nó, bạn nhấn vào hình cục mây (Mở hộp thoại mạng) phía trên cao góc trái của màng hình máy tính, để ta có thể mở bảng Dịch vụ đám mây của MediBang.
Bước 2: Một cái bảng hiện lên. Bạn quan sát cột phía bên trái của bảng, nó có một khu gọi là Others. Trong khu này bạn sẽ thấy được mục Đăng kí, bạn hãy nhấn vào đó.
Tại bảng Register | MediBang, bạn sẽ có được nhiều lựa chọn trong việc đăng kí tài khoản tại Medibang. Đăng kí bằng Facebook, đăng kí bằng Google và đăng kí sử dụng tài khoản Email. Ngoài 3 cách đăng kí thông dụng này ra bạn còn có thêm vài lựa chọn đăng kí phụ đã được ẩn đi khác nữa. Bạn muốn xem nó là gì thì bạn chọn vào dòng chữ Use another social media account.
Thêm 2 mạng xã hội khác là Twitter và Yahoo.
Với việc đăng kí bằng 4 mạng xã hội trên thì thủ tục khá là đơn giản. Với việc dùng Email thì nó có đôi chút rườm ra, bạn hãy làm theo mình nhé.
Bước 3: Điền thông tin đăng kí gồm Tên, Email, Mật khẩu (Mật khẩu dùng để đăng nhập vào phần mềm này) tại bảng Register | MediBang.
Bước 4: Tích chọn đồng ý mục Agree To MediBang’s terms of service. Rồi nhấn vào nút Sign Up để tiến hành tạo tài khoản.
Bước 5: Một bảng đăng kí hoàn tất hiện ra. Nó còn yêu cầu bạn một việc nữa là kiểm tra Email của bạn.
Bạn cũng vào gmail.com để kiểm tra email được gửi đến cho bạn. Ta sẽ có một lá thư như sau.
Khi đọc là thư xong, theo hướng dẫn bạn hãy click vào đường link được đề cập trong lá thư để ta tiến hành xác nhận xong.
Xong rồi nếu xảy ra thông báo lỗi nào thì bạn chị việc đăng nhập lại bằng chính tài khoản mà bạn vừa bên phía trên là mọi việc sẽ được giải quyết.
Bây giờ bạn vào lại phần mềm và sẽ thấy được tài khoản của bạn đã được thiết lập xong, bạn có thể nhận thấy điều đó bằng việc thấy tên của bạn ở vị trí dưới hình này.
Vậy là hoàn tất việc tạo tài khoản rồi, chúc các bạn thực hiện thành công và hẹn gặp lại ở các bài viết khác trên website hoc3giay.com.